This scene was made by Michal Horba from Evermotion and it is included in Archexteriors vol. 24. You can preorder this collection in Evermotion Shop for introductory price €90 (till October 7). This scene was modeled and set with 3DS Max and rendered with V-Ray (check V-Ray price!).
Click on image to enlarge 
This is the final image after post production.
Click on image to enlarge 
Scene setup
Click on image to enlarge 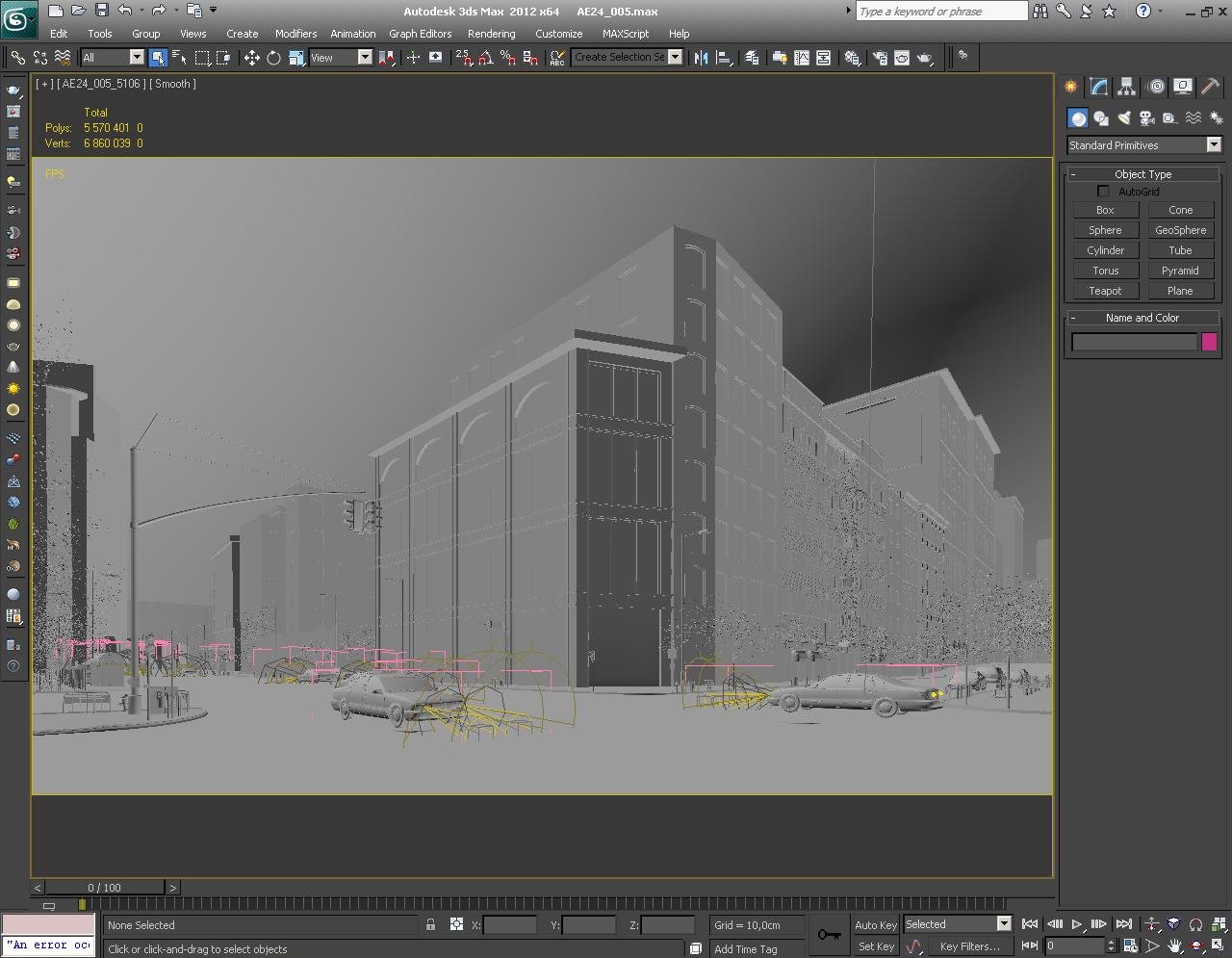
Click on image to enlarge 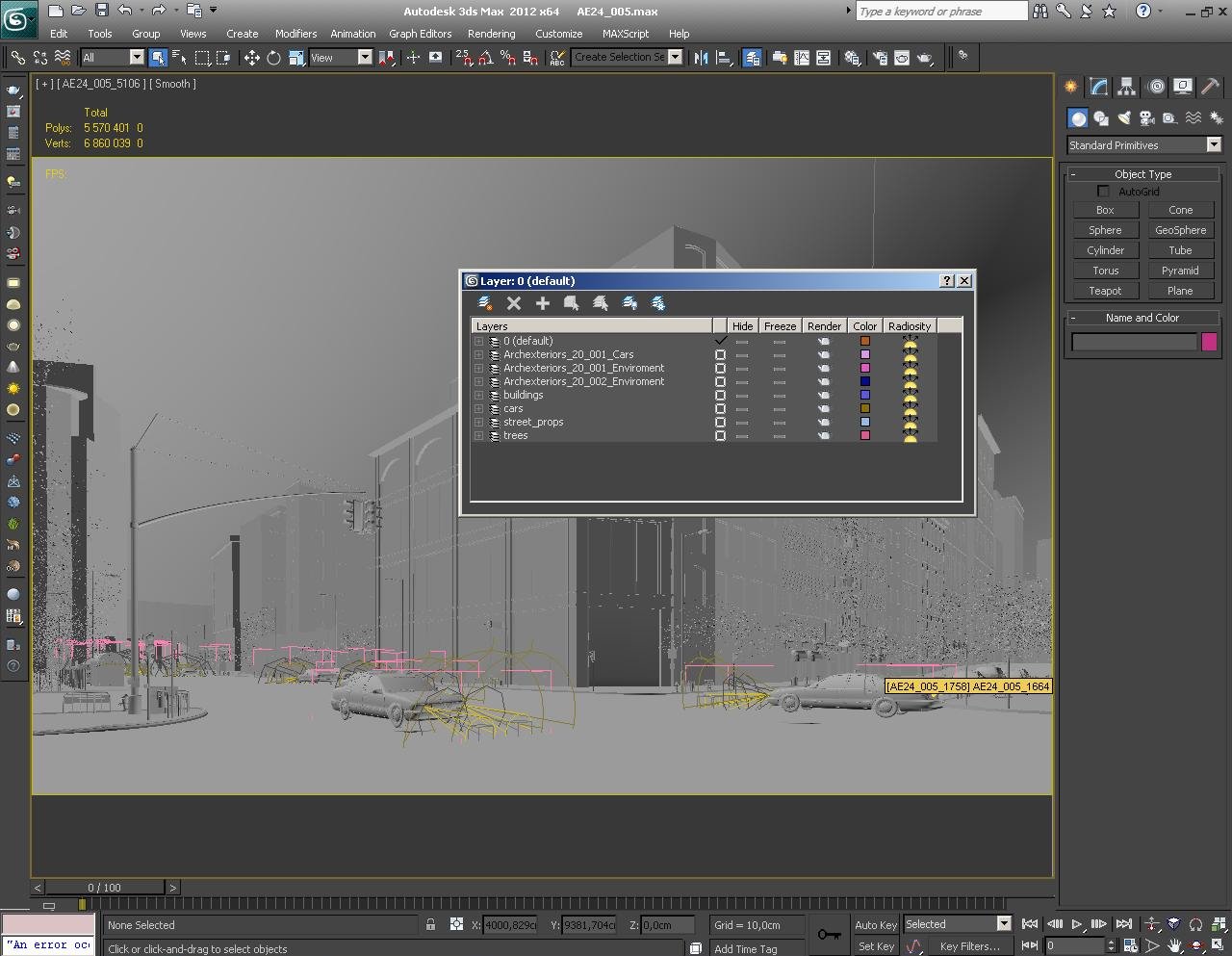
This scene is pretty heavy so it was necesarry to use layers. Thanks to them it is possible to quickly navigate this scene.
Click on image to enlarge 
A "template" building. Archexteriors vol. 24 is a collection of template scenes. In each scene we put template building that uses VrayEdgeTex with opacity set to 70%. You simply replace it with your own model and everything else is already in place, correctly lit and textured.
Click on image to enlarge 
Material of template building - a simple VrayEdgeTex material.
Lighting and environment
Click on image to enlarge 
Overview of the scene. There is a main plane with buildings surrounded by cylindrical and dome objects that are used for environment / sky and dome light and target direct light for lighting system.
Click on image to enlarge 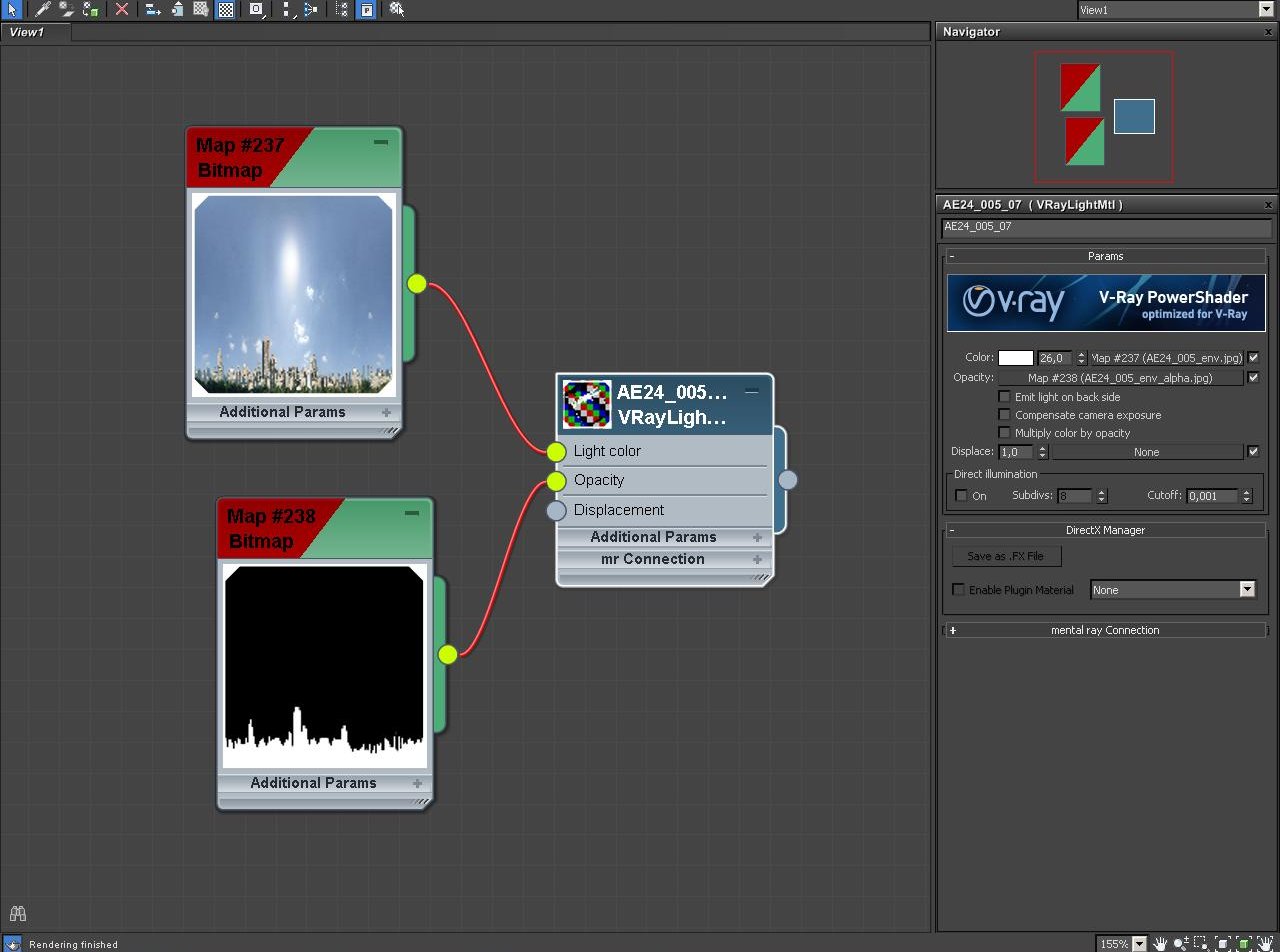
Cylindrical plane has a VrayLightMaterial with a texture that simulates far environment / horizon. Cast shadows = off, not visible to GI.
Click on image to enlarge 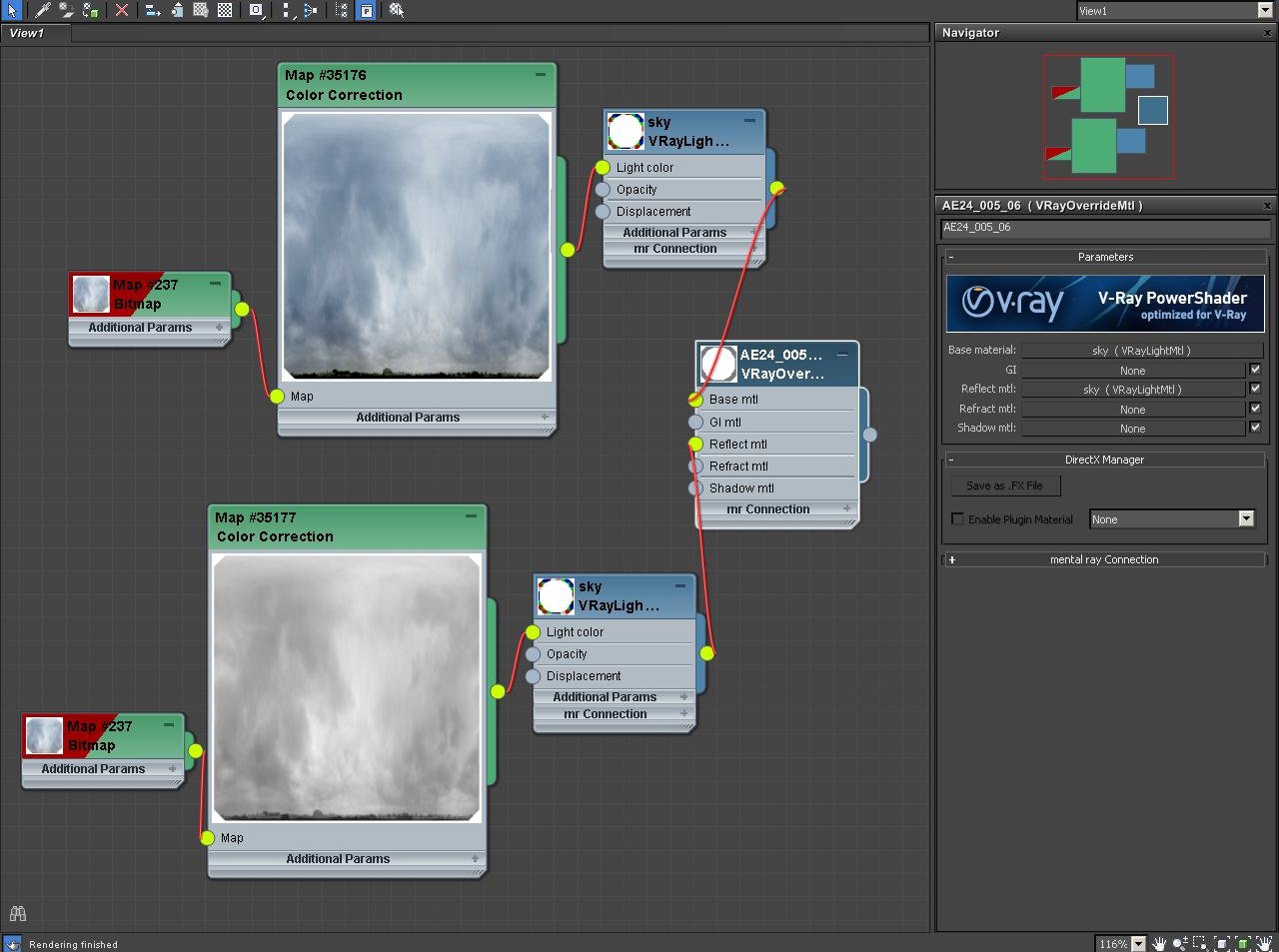
Dome with VrayLightMaterial acting s a sky, not casting shadows, not visible to GI.
Click on image to enlarge 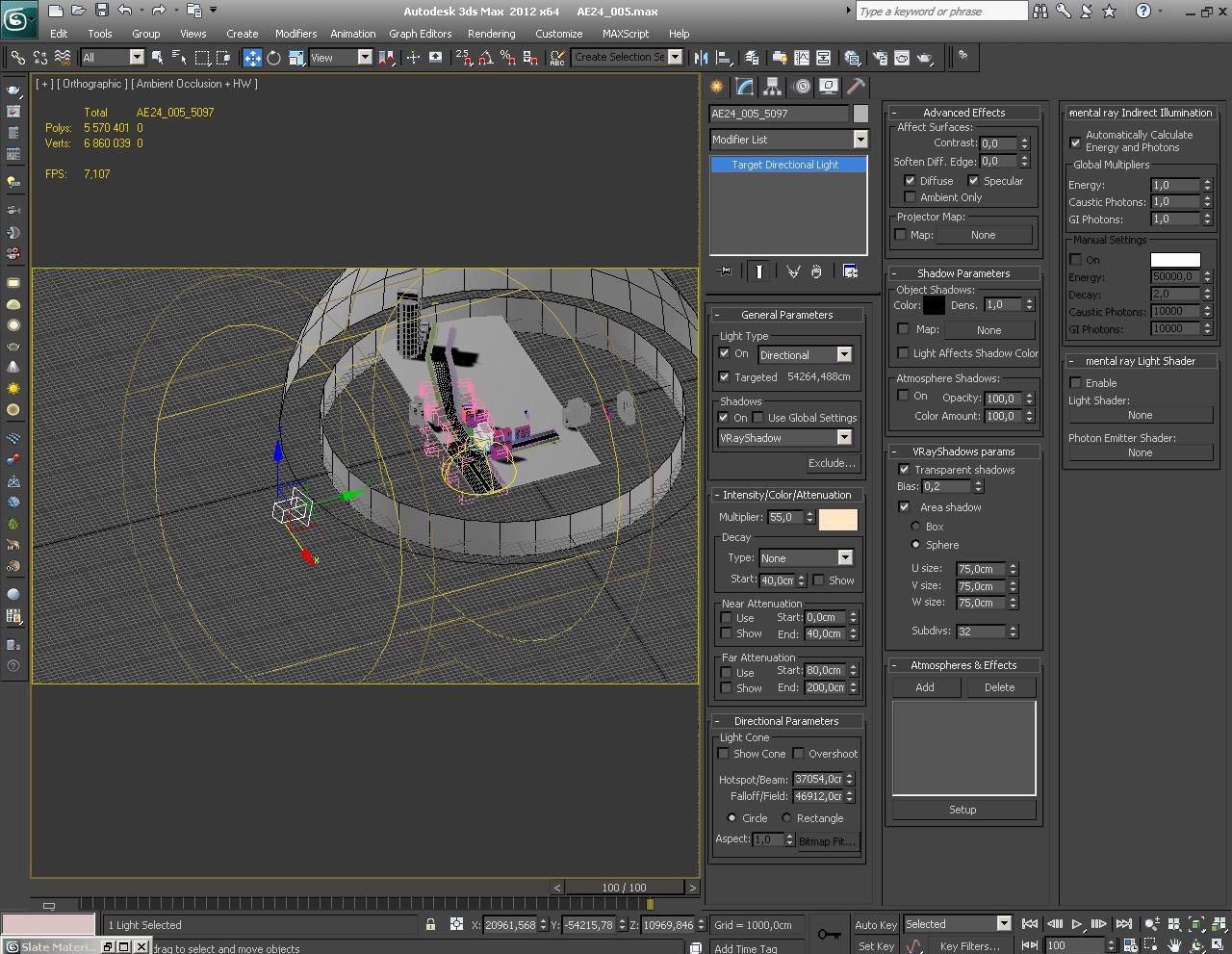
Target Directional Light imitating sun
Click on image to enlarge 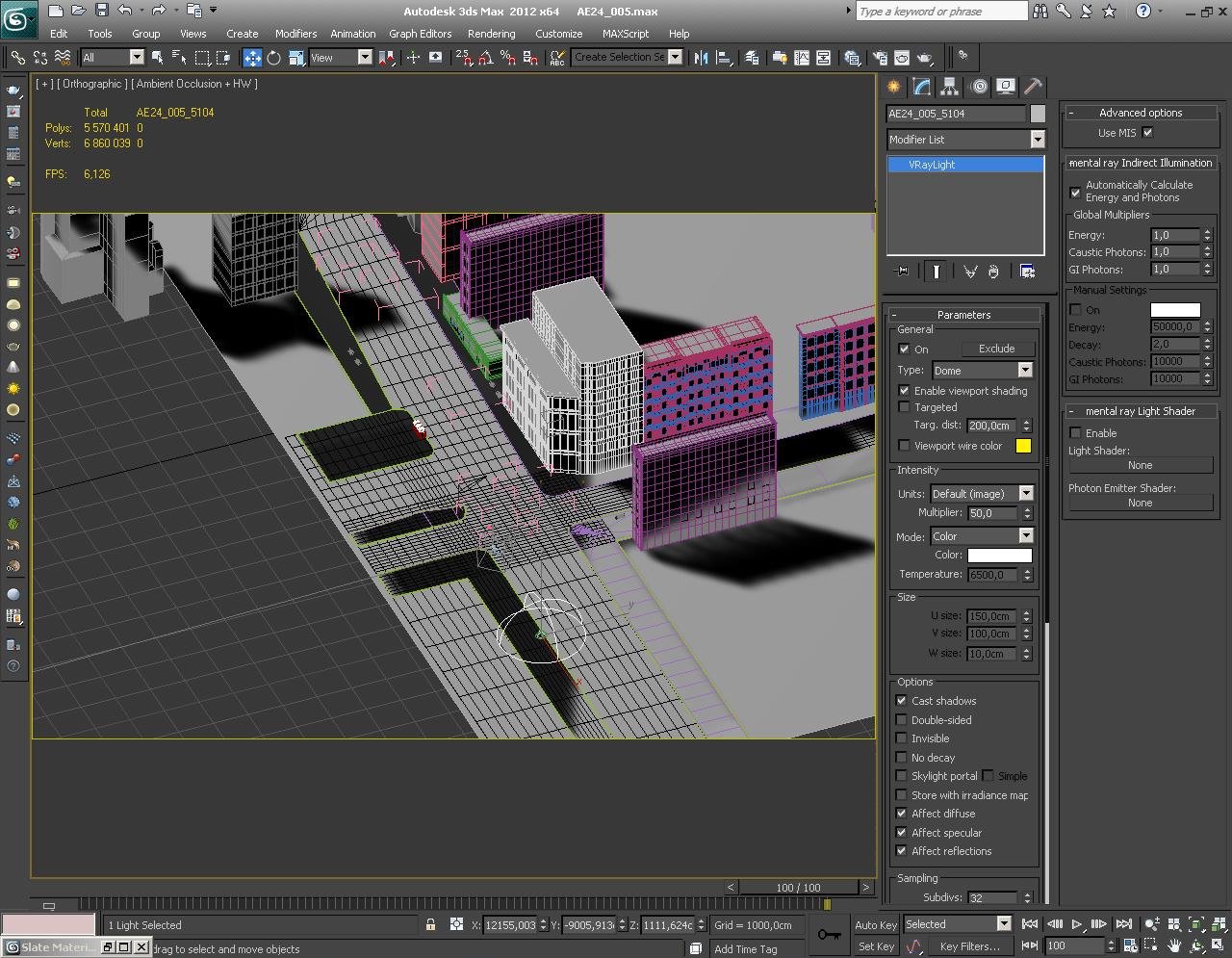
Dome light, giving overal lighting of the scene.
Camera settings
Click on image to enlarge 
Materials
Click on image to enlarge 
The most effort was put into buildings on the right of template building (hidden in this image).
Click on image to enlarge 
The building next to template building with staircase. Let's call it "building 1".
Click on image to enlarge 
The staircase is quite detailed as for model that is quite far from the camera.
Click on image to enlarge 
Click on image to enlarge 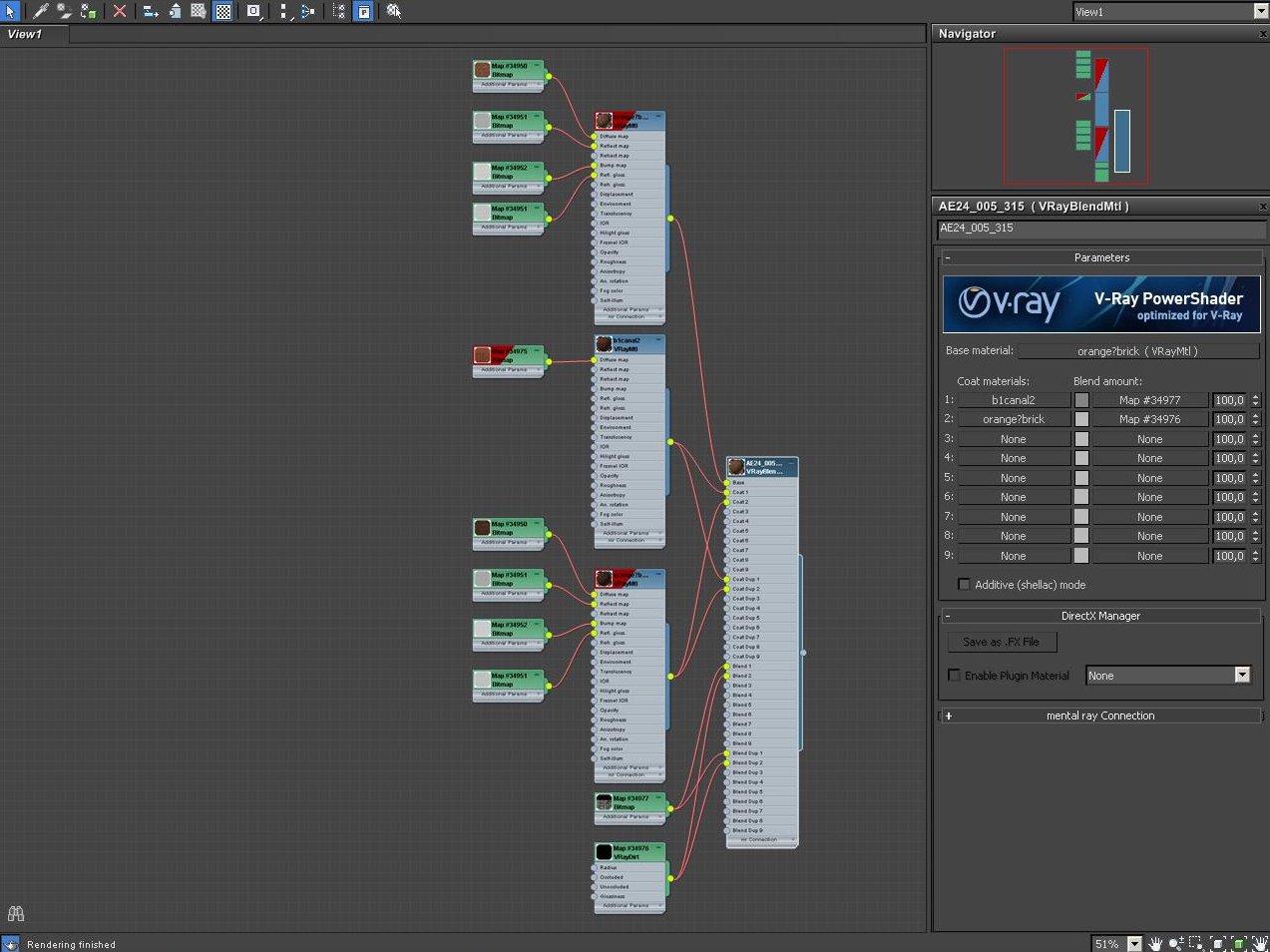
Material of the building 1 consists of base material and two coat materials that are blended with VrayDirt map.
Click on image to enlarge 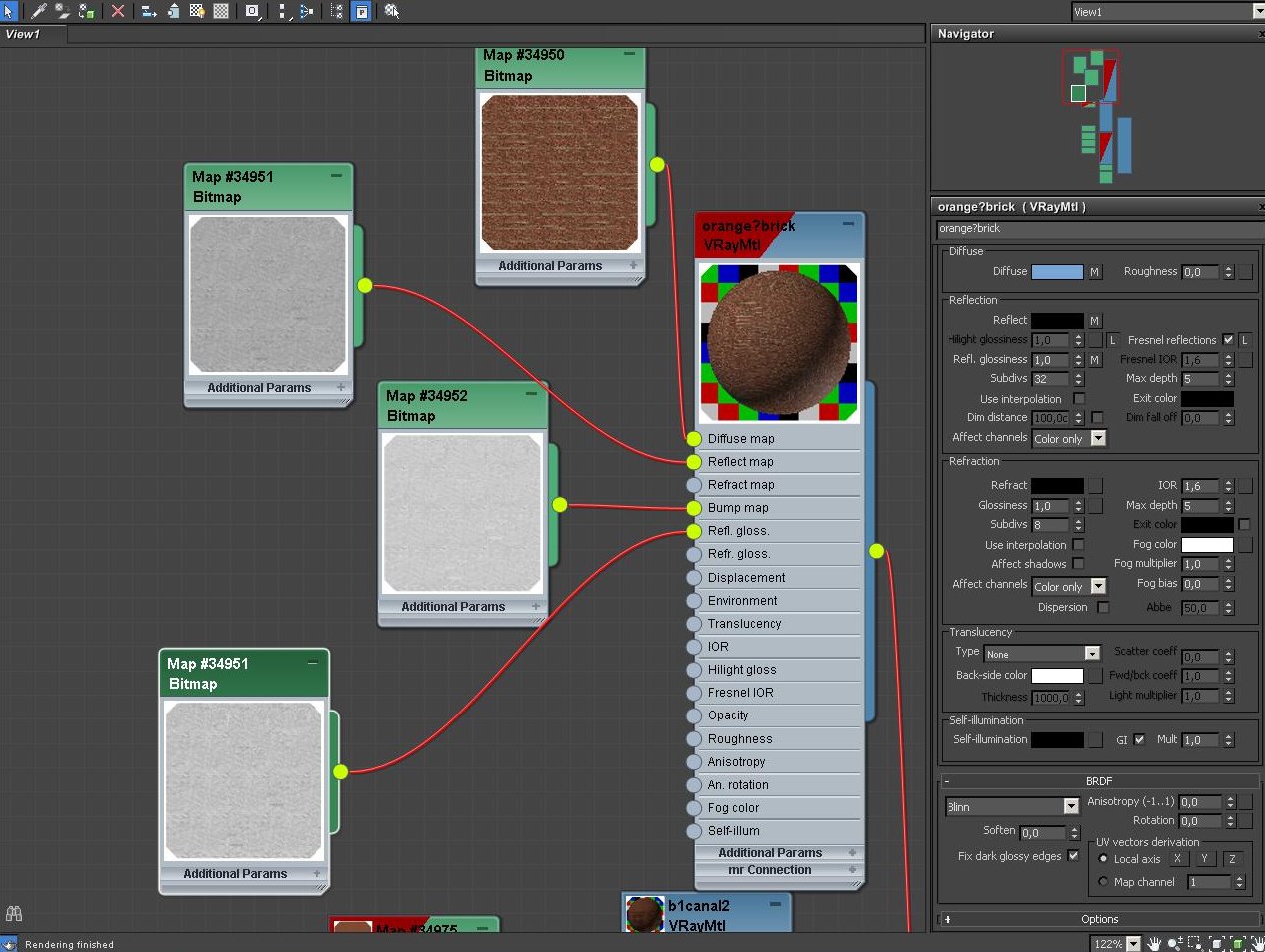
Building 1 - base material settings
Click on image to enlarge 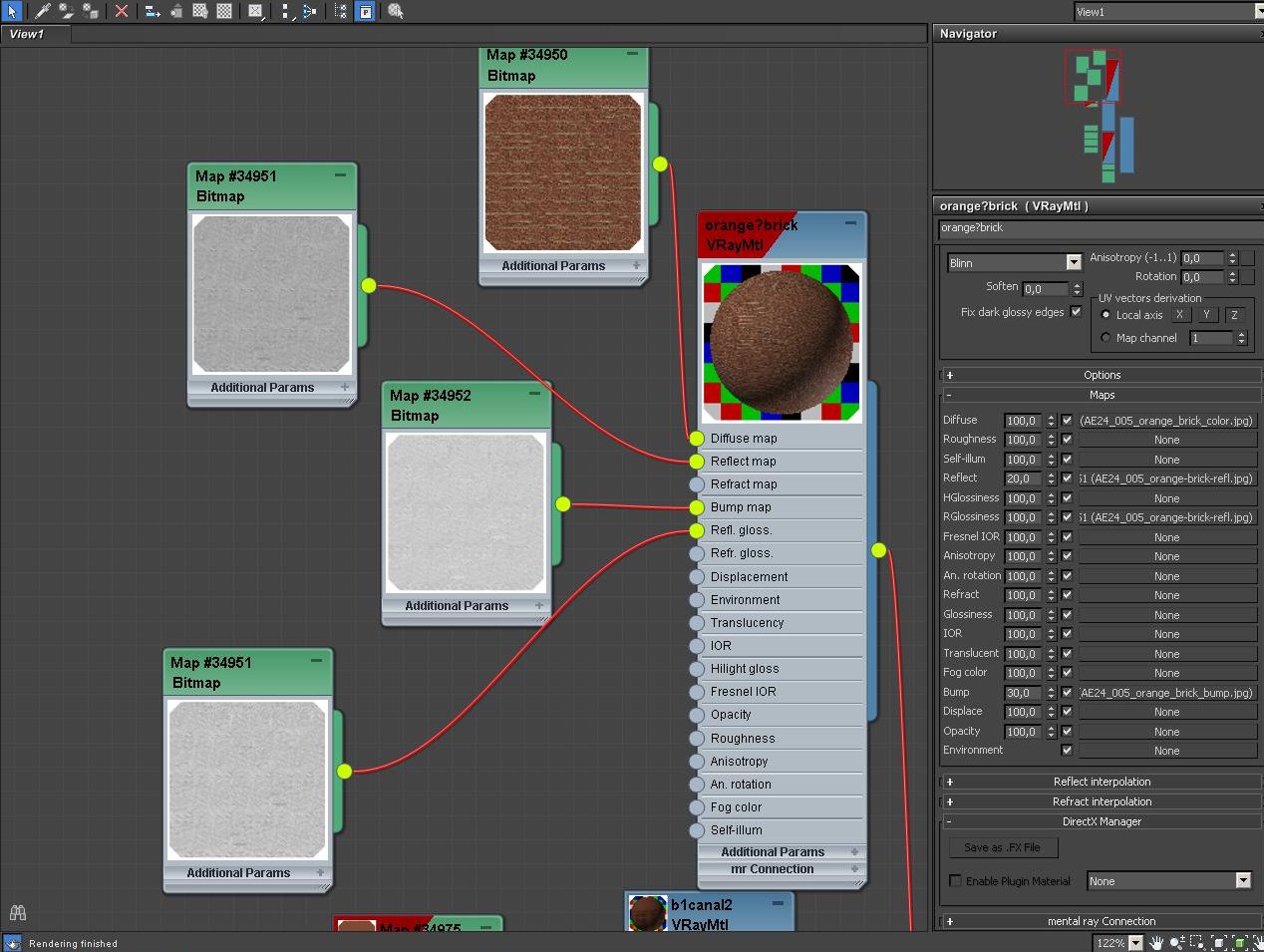
Building 1 - base material maps settings
Click on image to enlarge 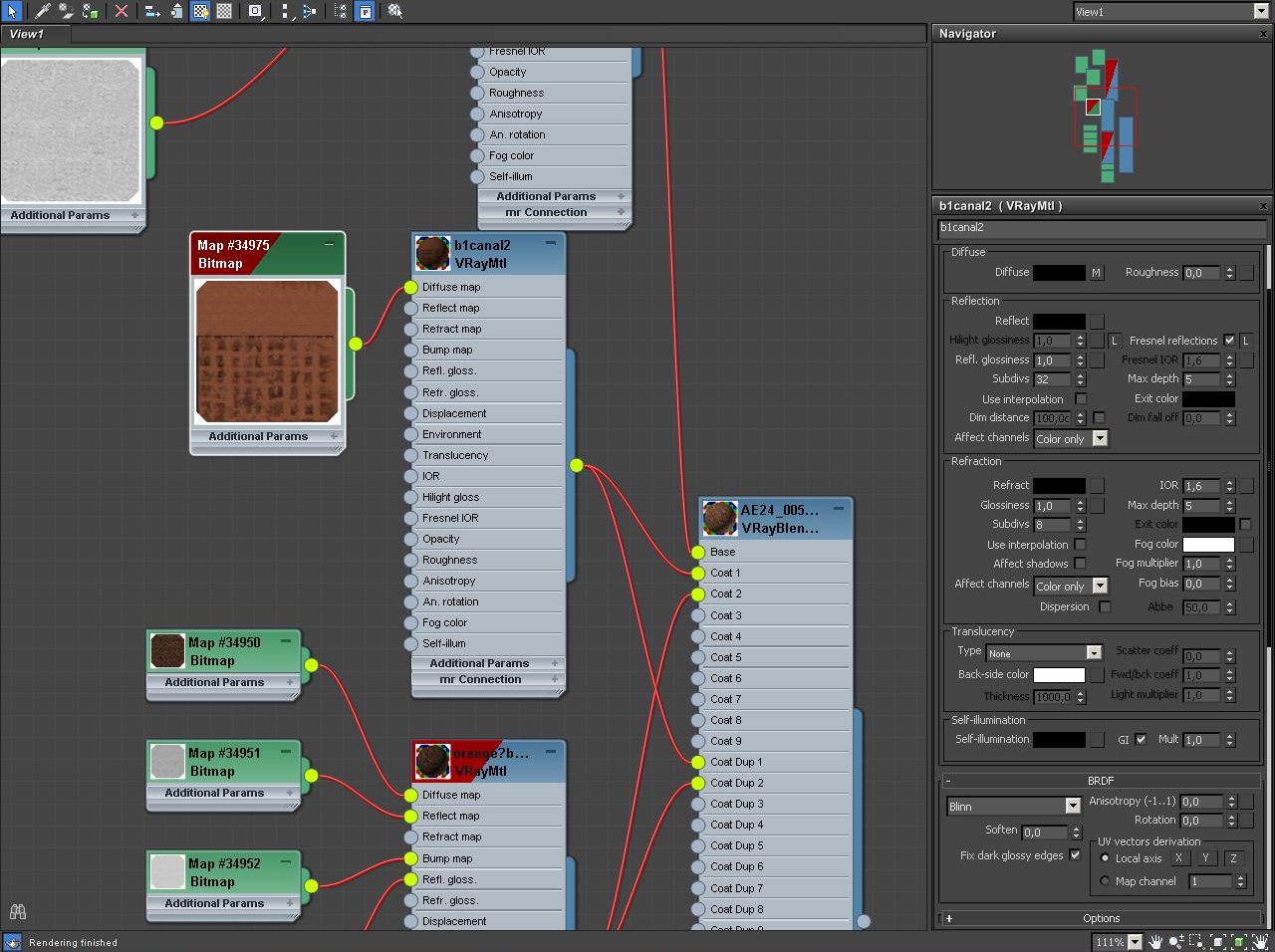
Building 1 - coat 1 material settings
Click on image to enlarge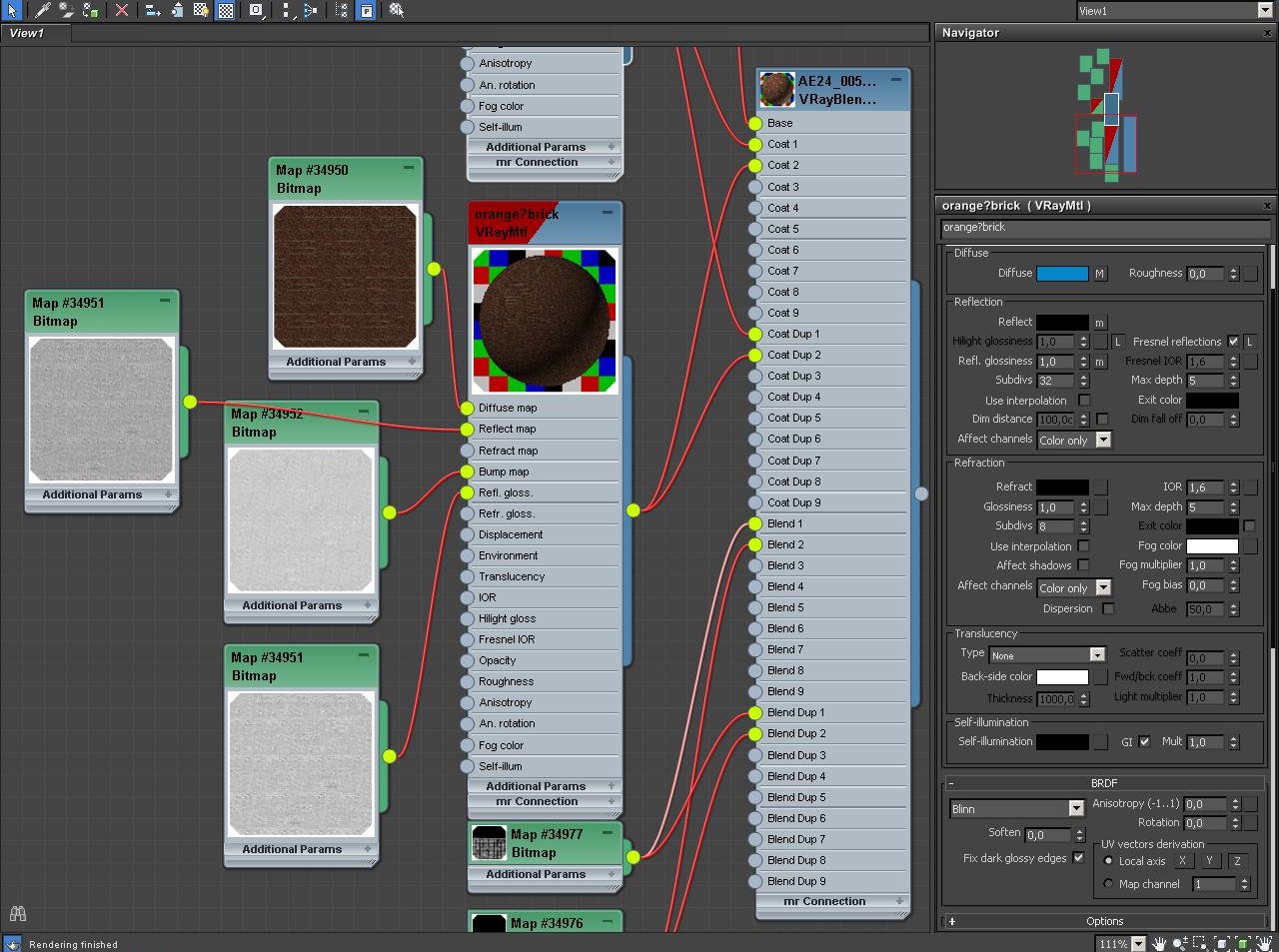
Building 1 - coat 2 material settings.
Click on image to enlarge 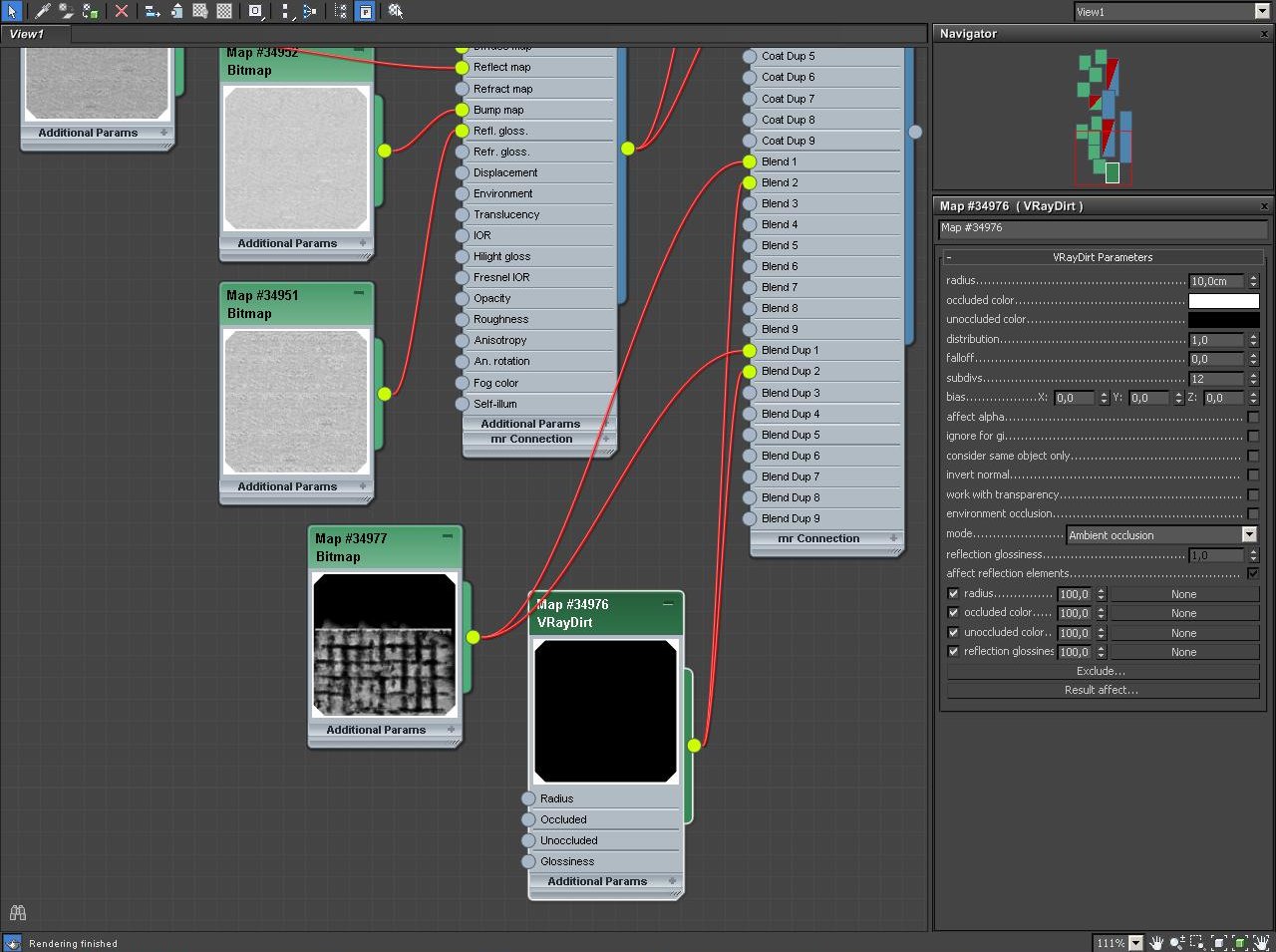
Building 1 - VrayDirtMap Settings
Click on image to enlarge 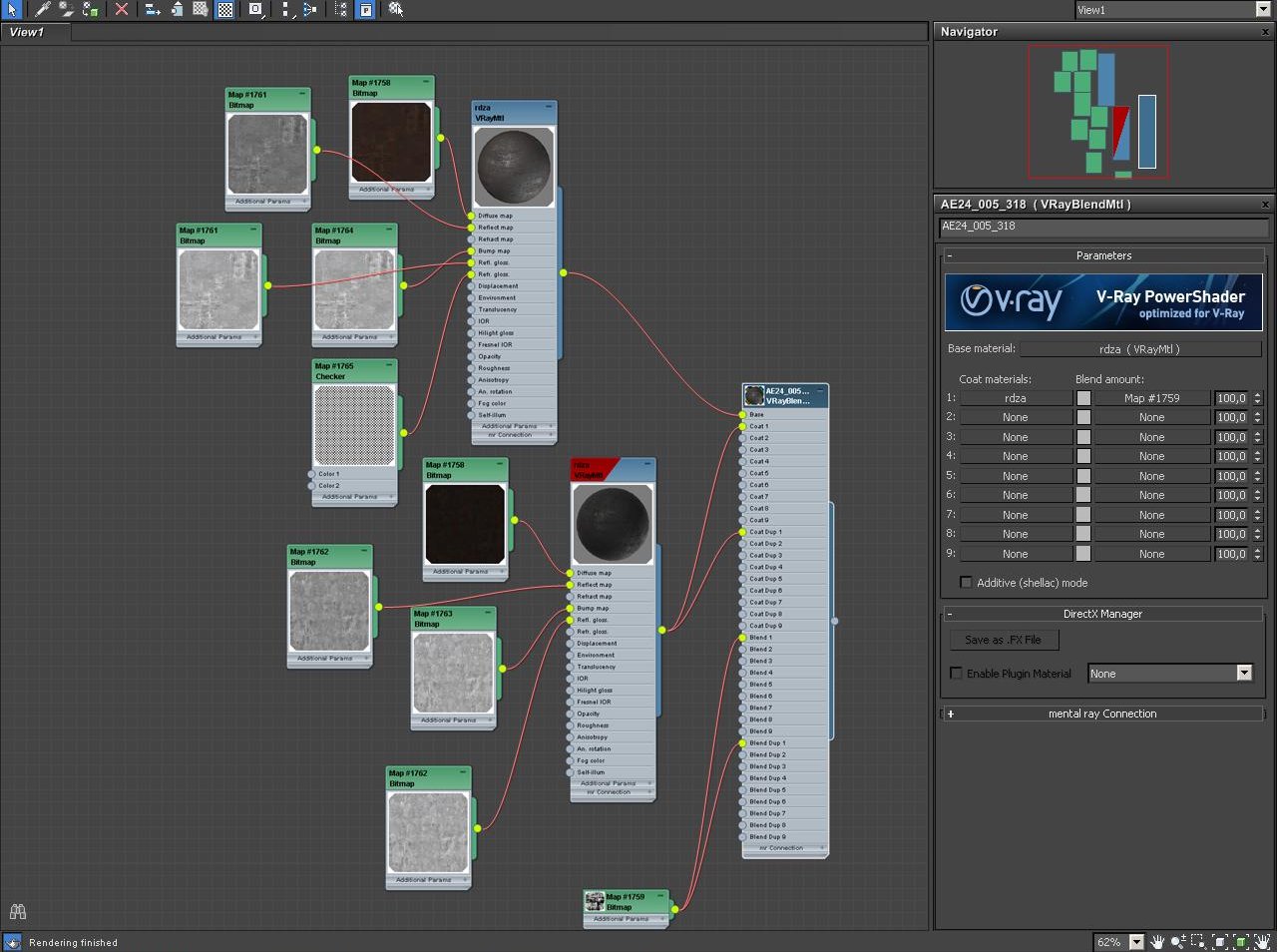
Staircase material (rusty steel) consists of one base and one coat material.
Click on image to enlarge 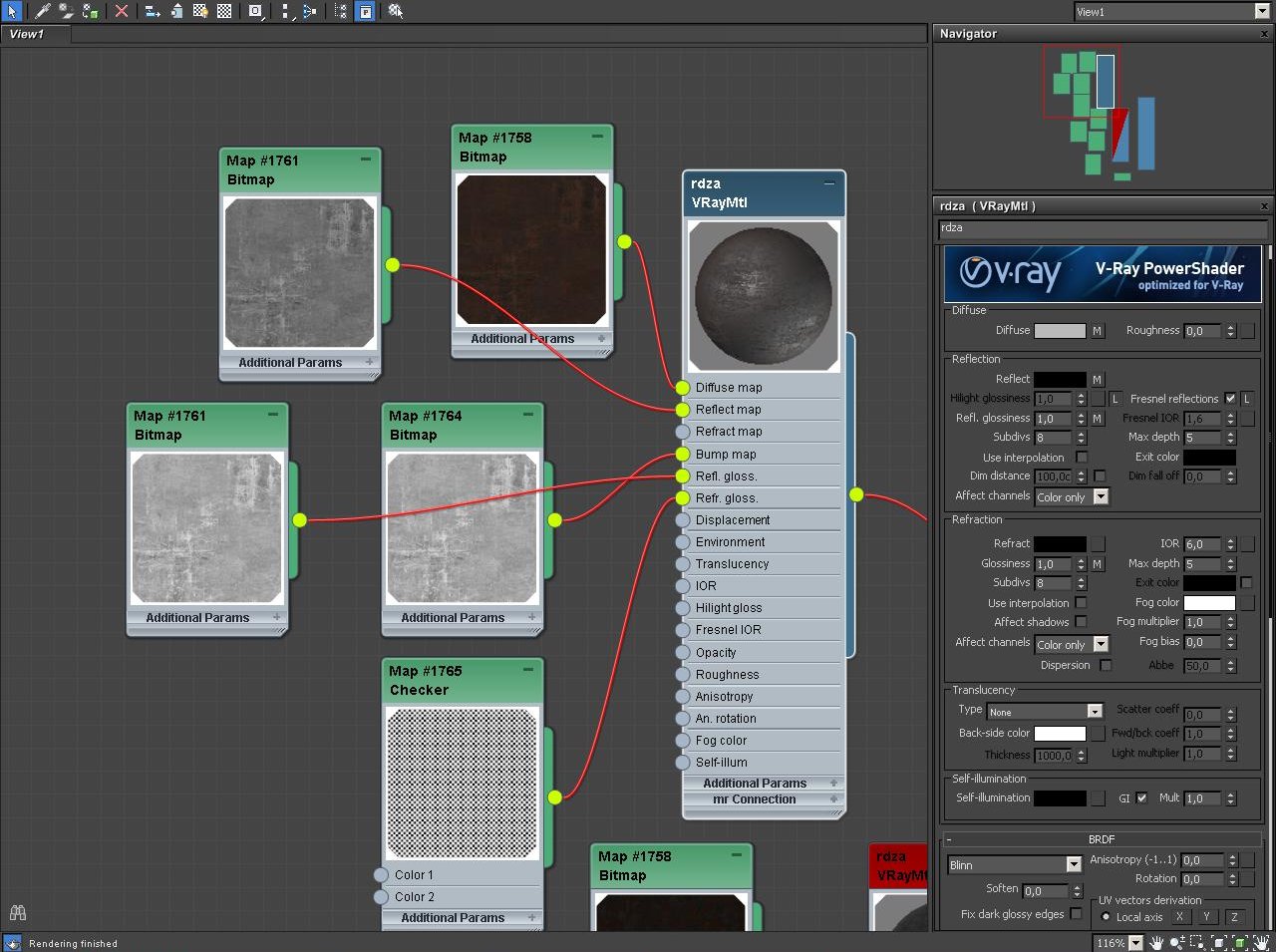
Staircase - base material settings
Click on image to enlarge 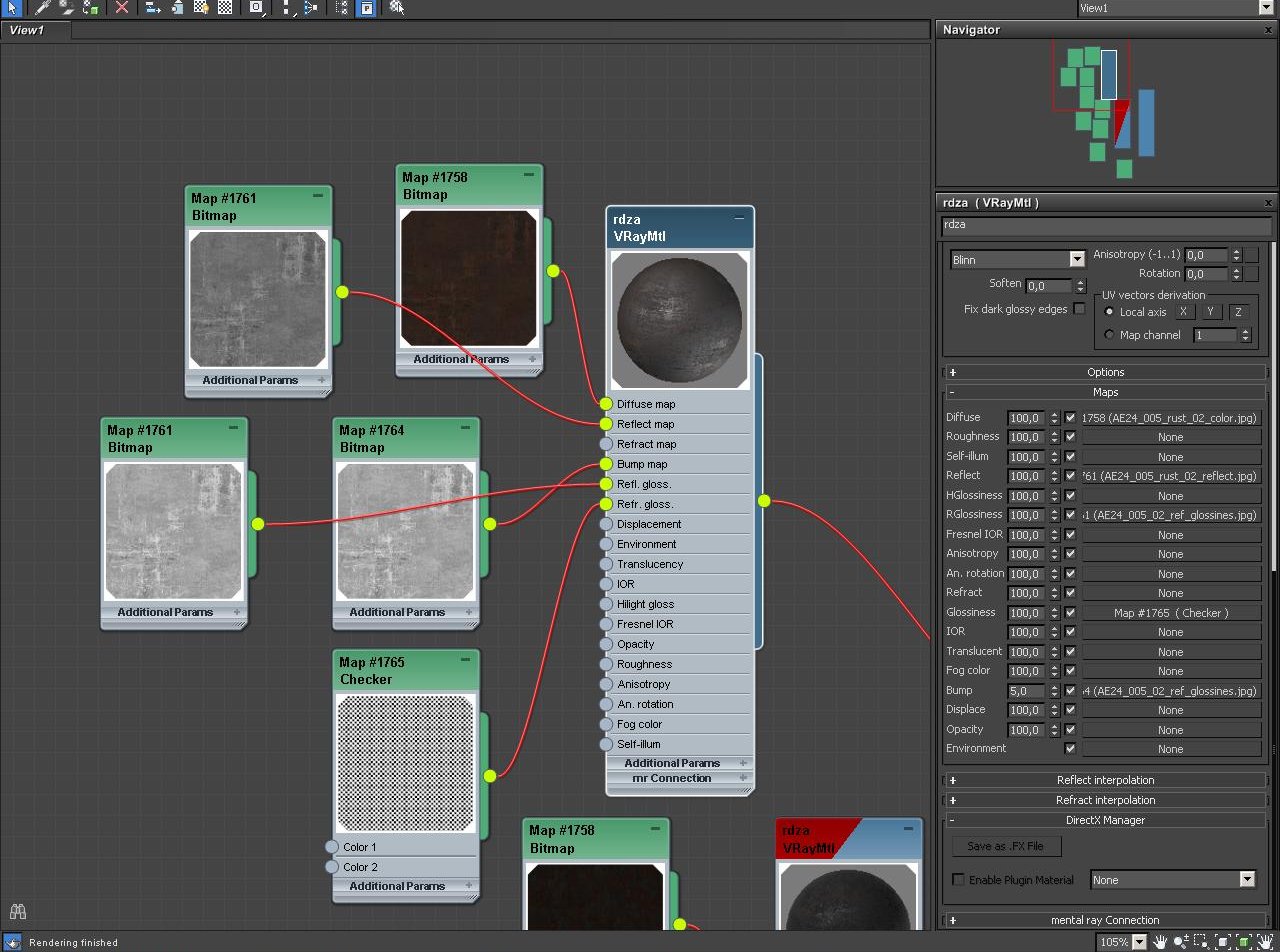
Staircase - base material maps settings
Click on image to enlarge 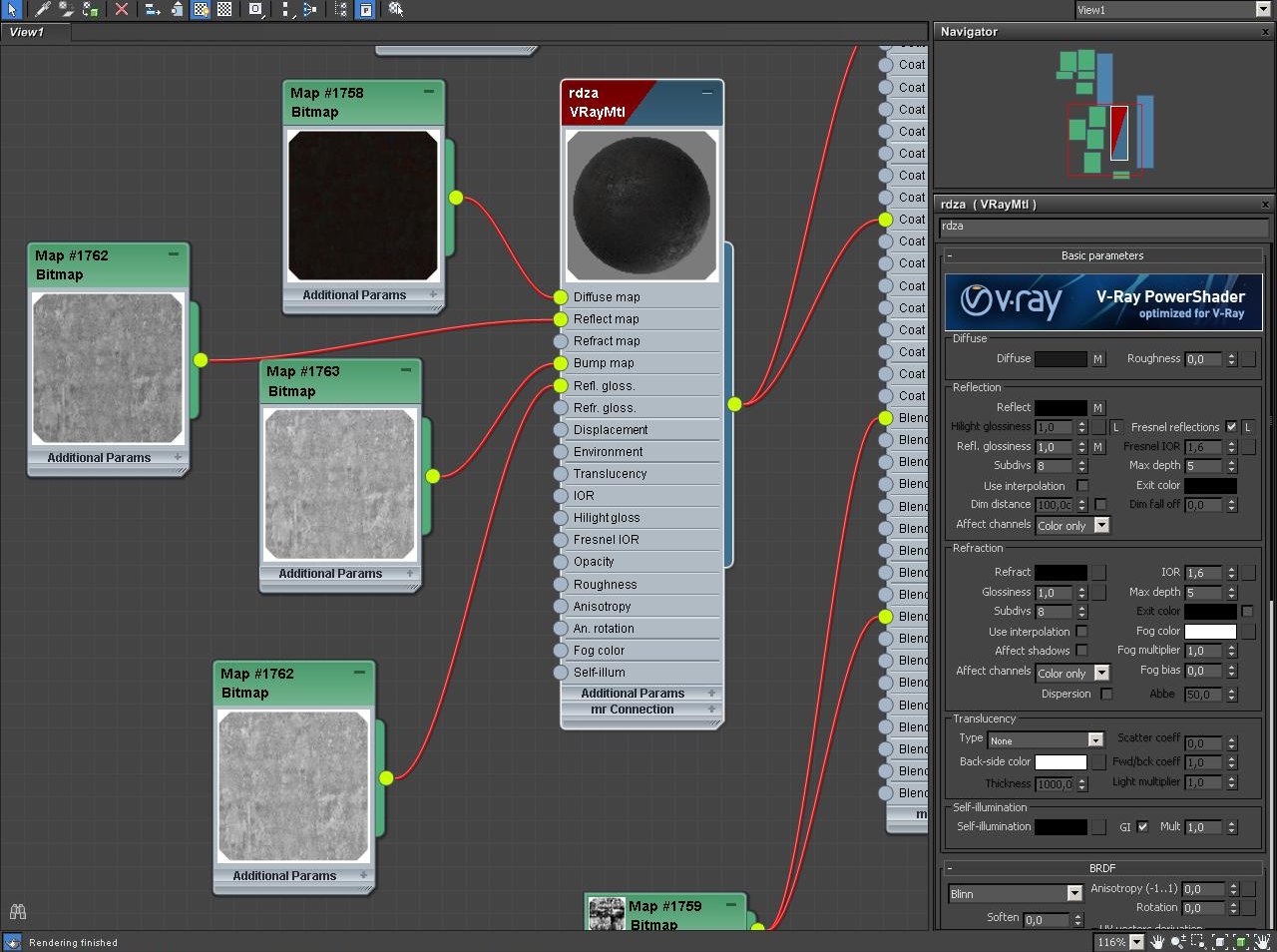
Staircase - coat material settings.
Click on image to enlarge 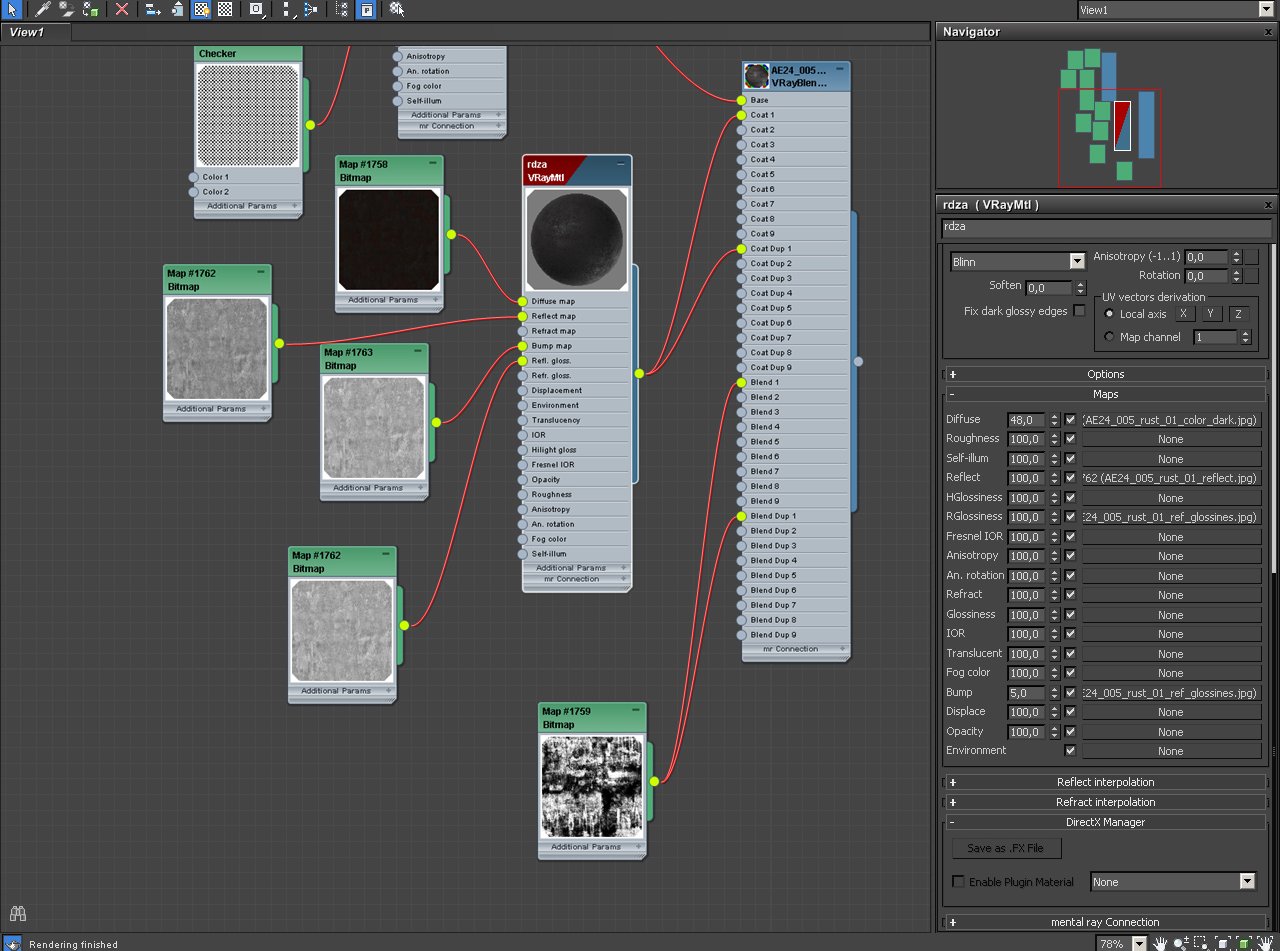
Staircase - coat material maps settings
Click on image to enlarge 
The building behind the building 1, let's call it "building 2" with a billboard on its side.
Click on image to enlarge 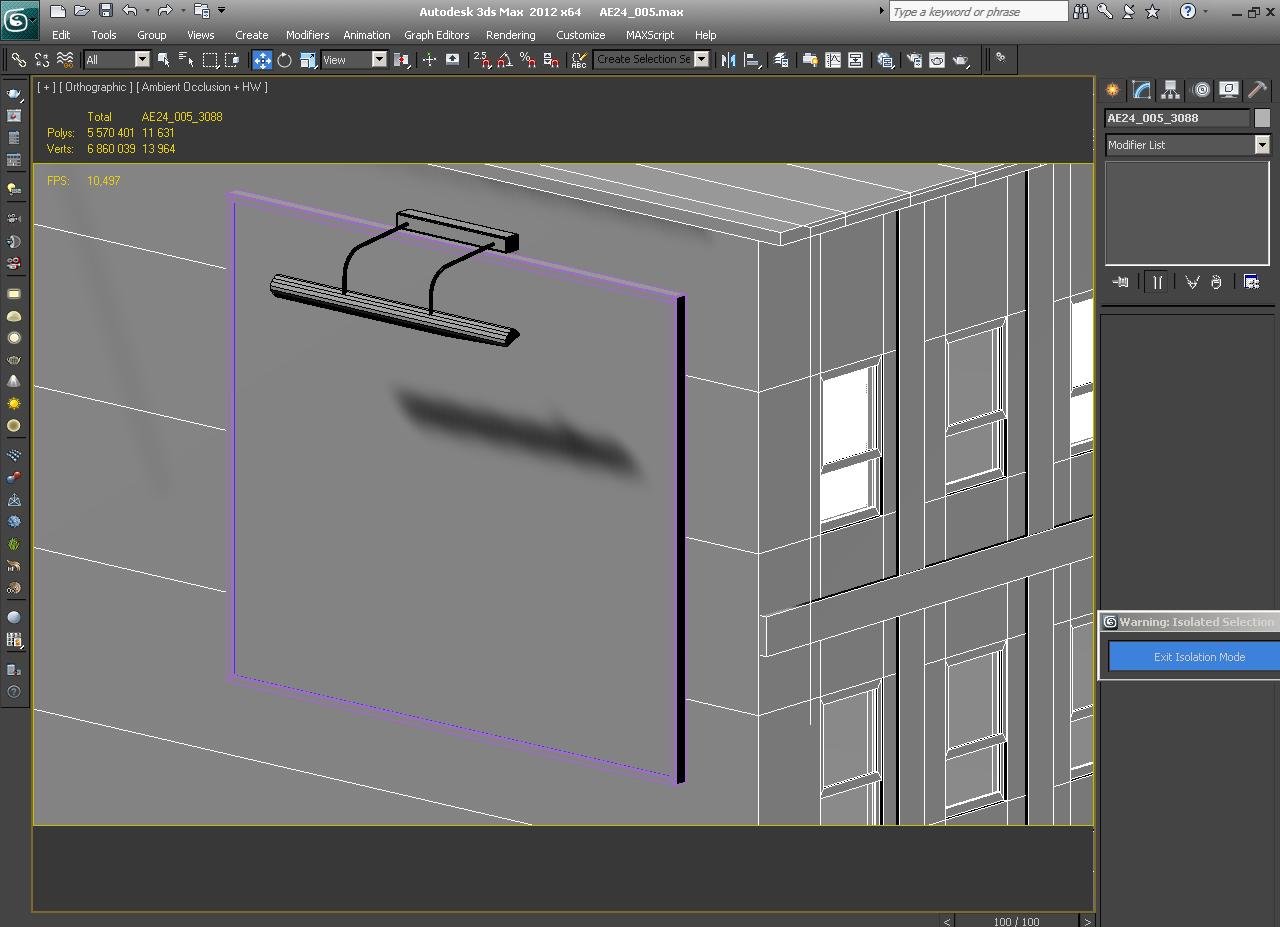
Click on image to enlarge 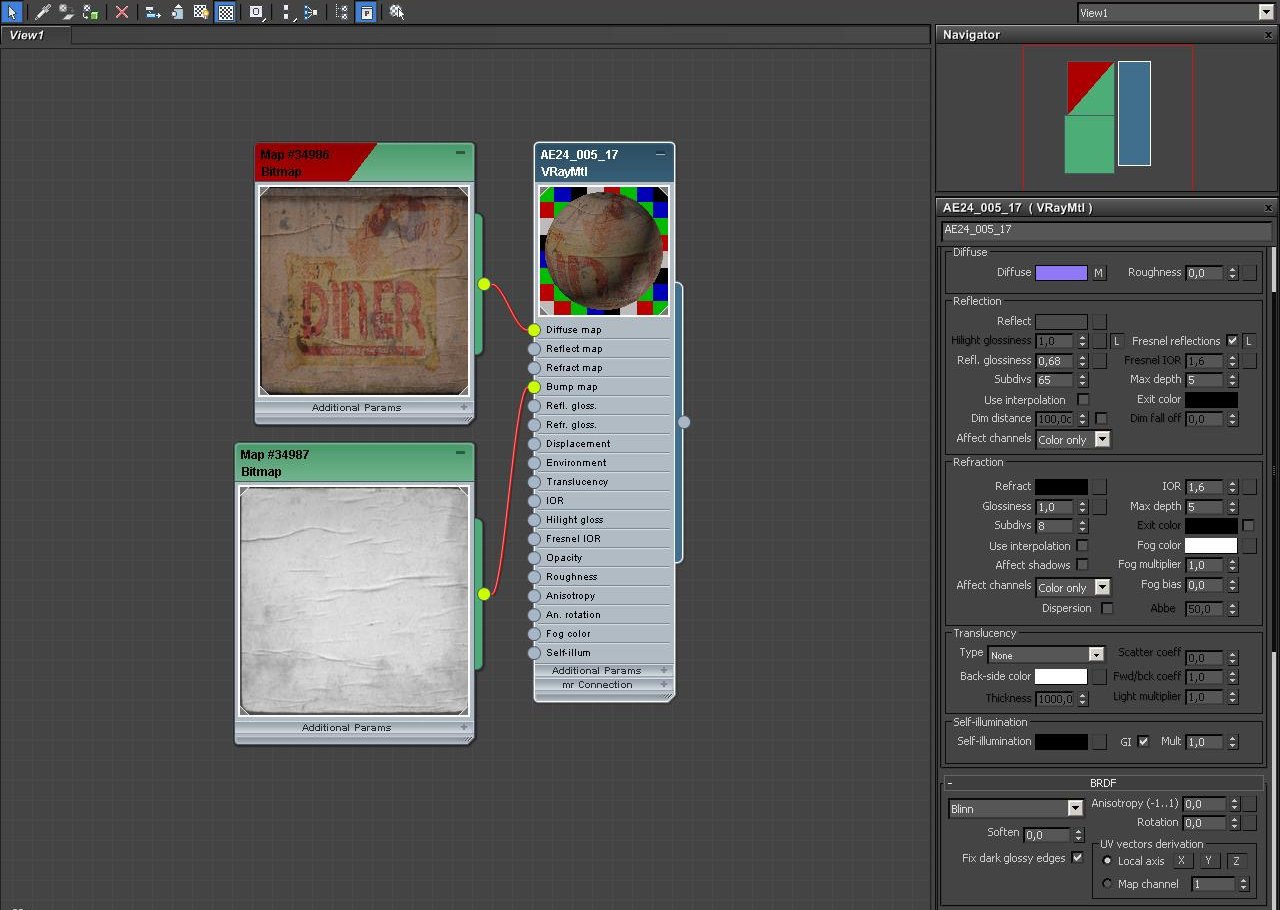
Billboard material. Diffuse map is set to 100%, bump map is set to 30%.
Click on image to enlarge 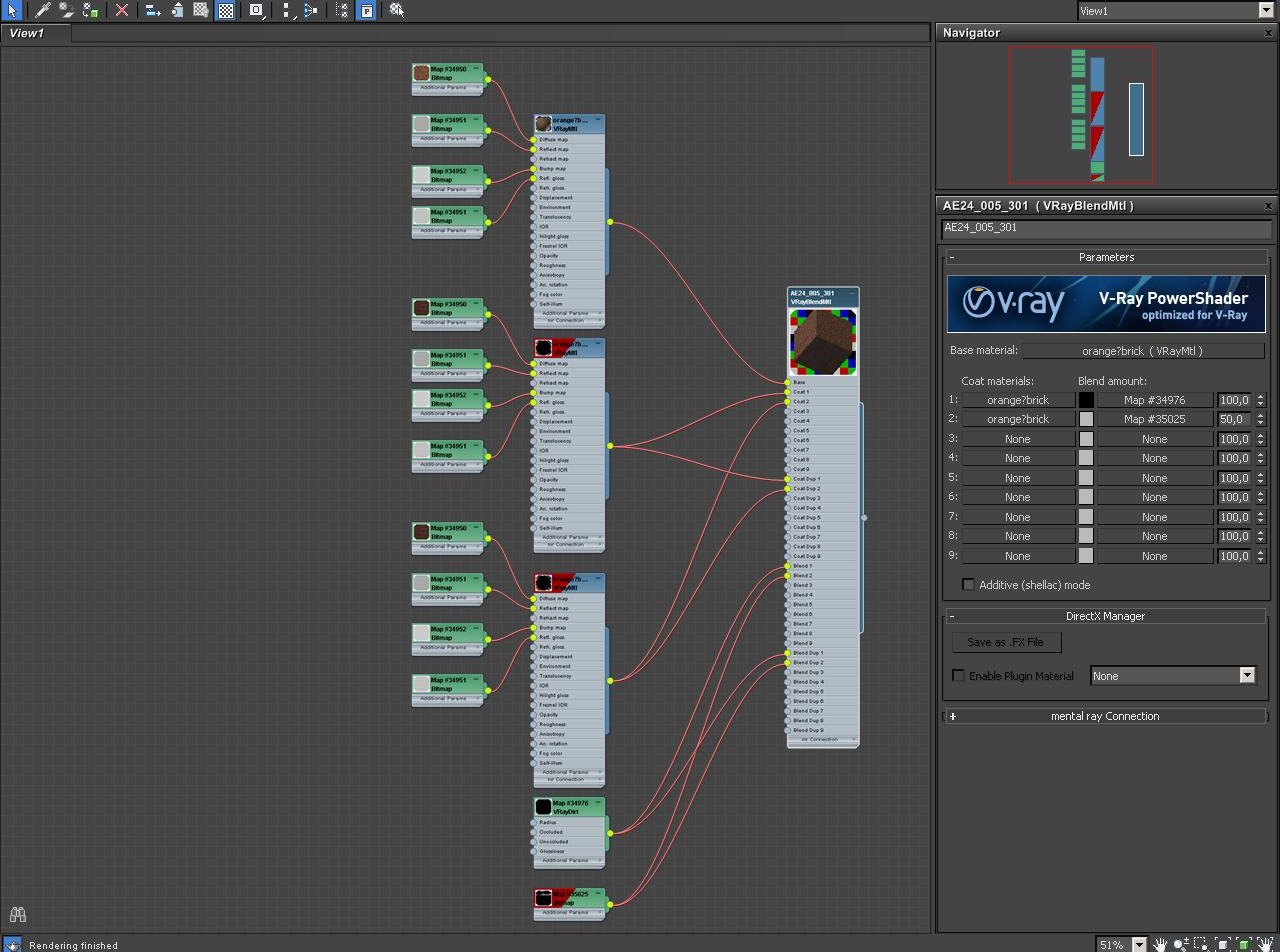
Building facade material.
Click on image to enlarge 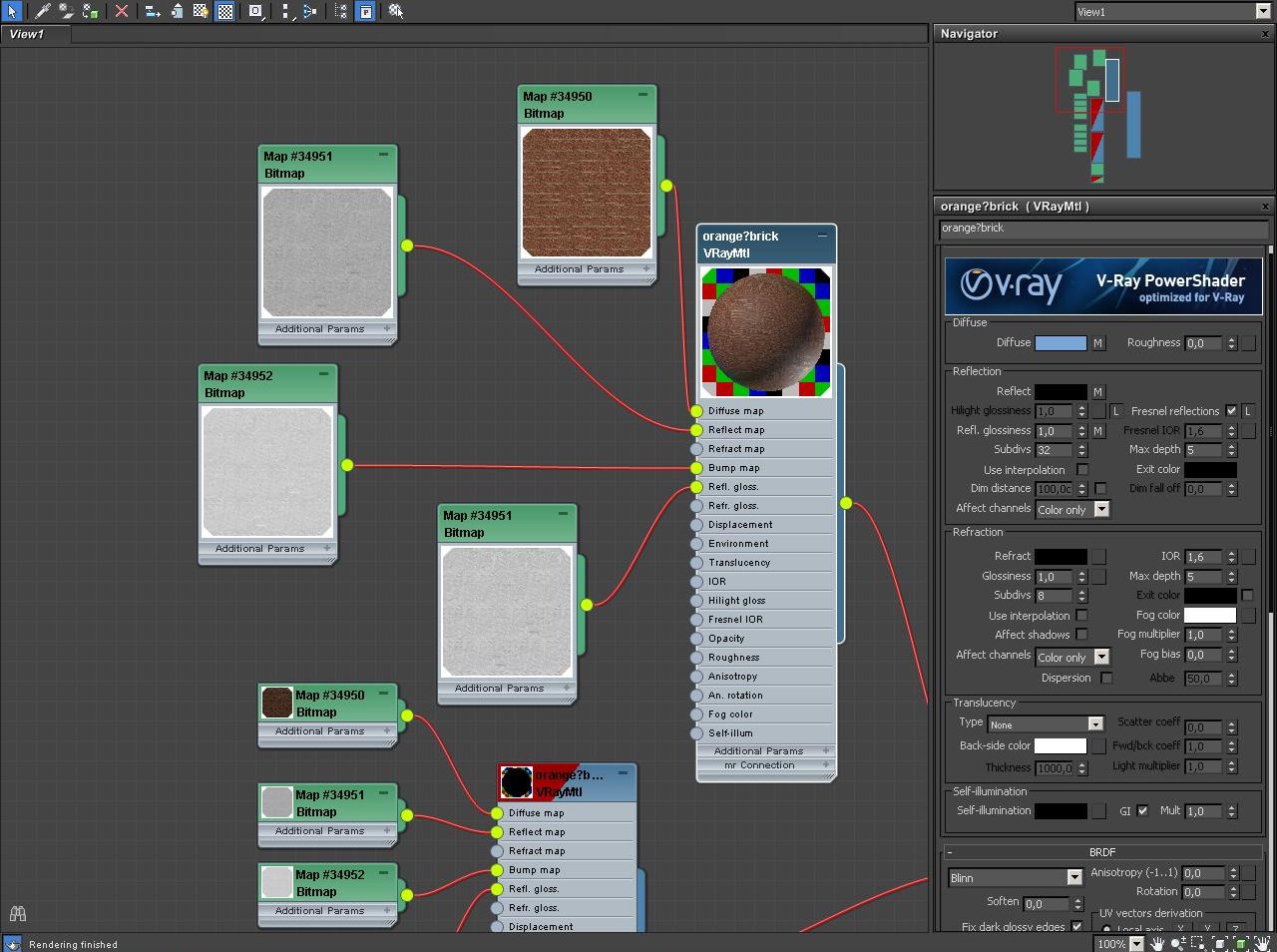
Building 2 - base material settings
Click on image to enlarge 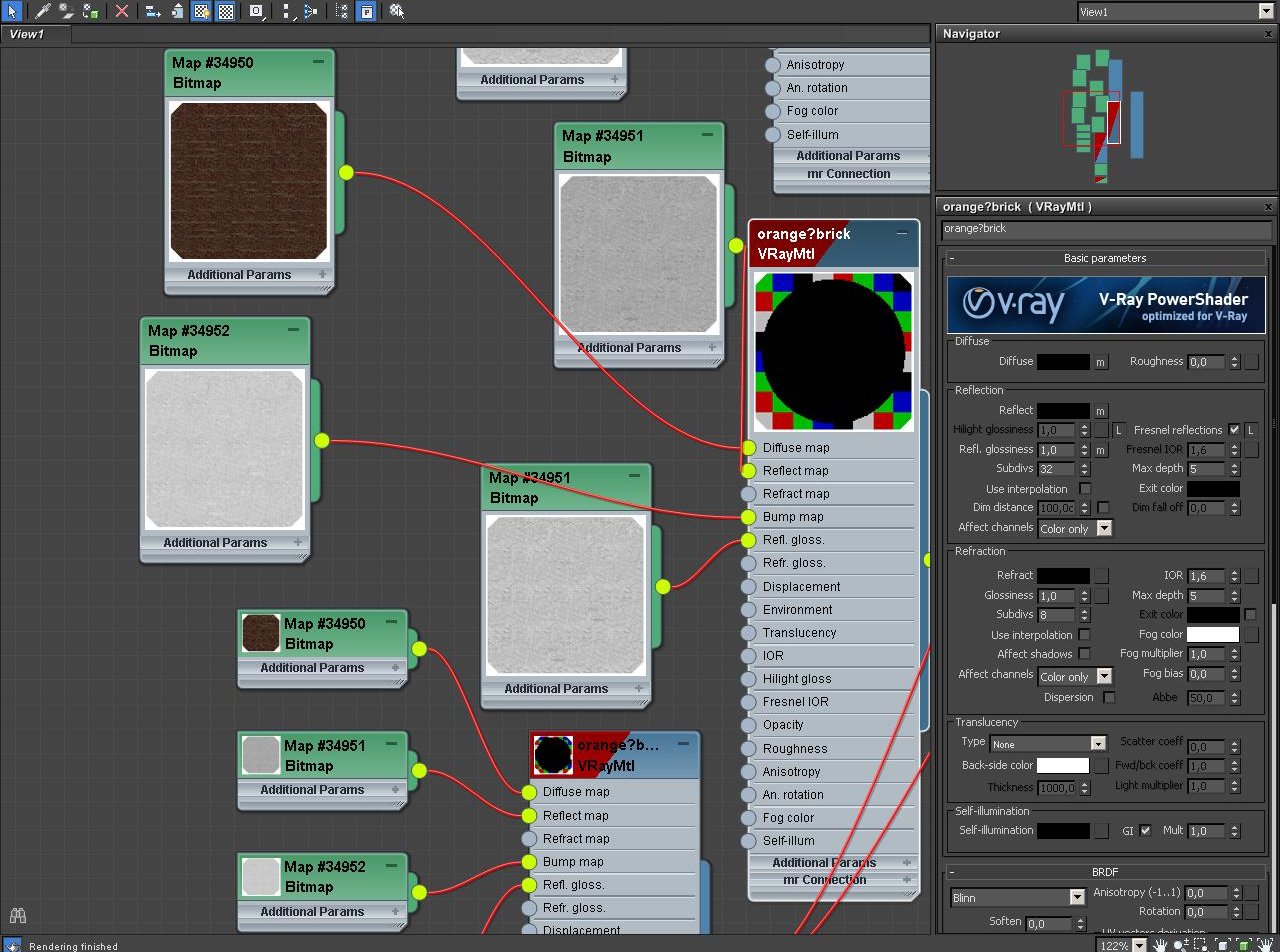
Building 2 - coat material settings
Click on image to enlarge 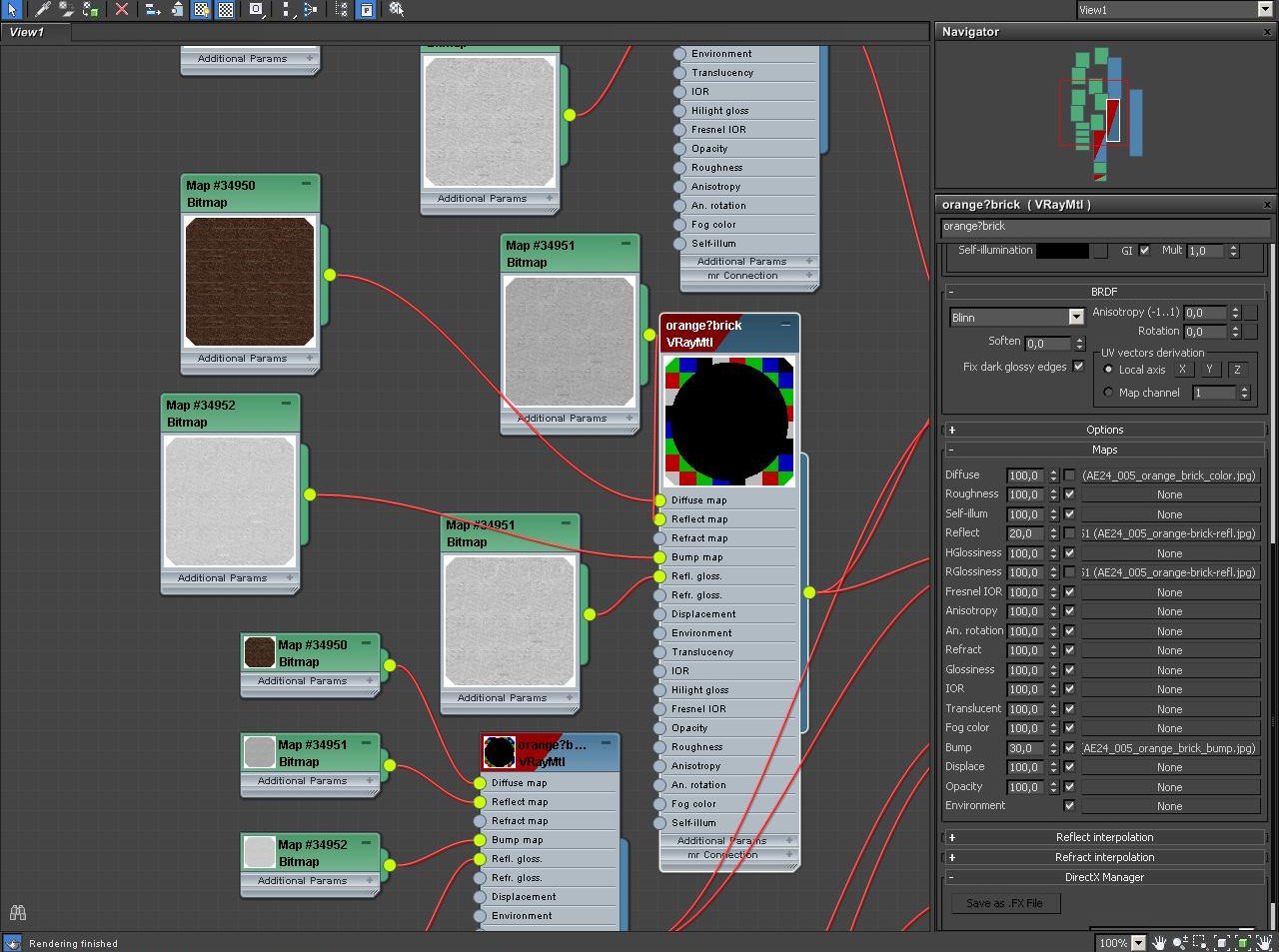
Building 2 - coat material maps
Click on image to enlarge 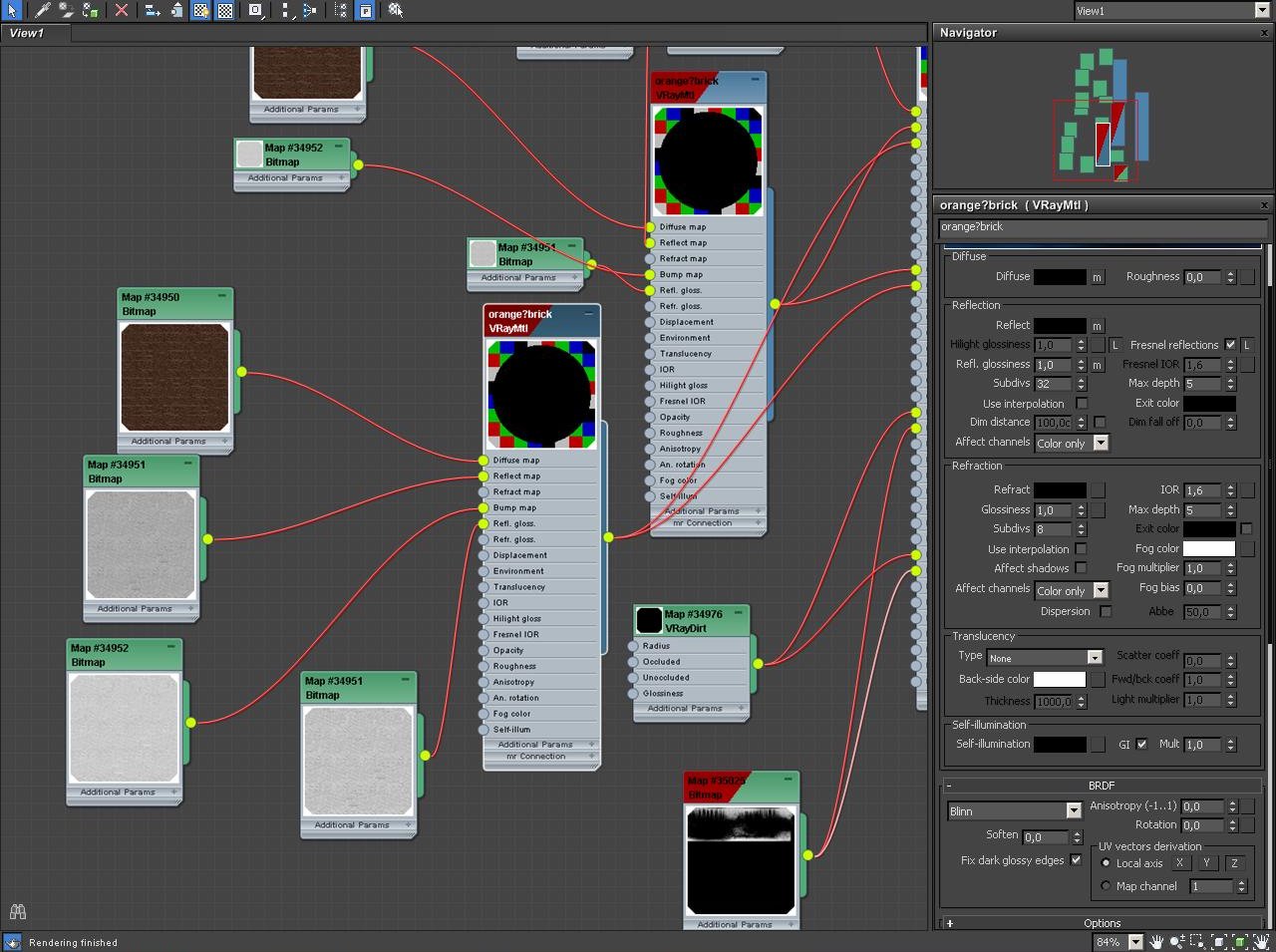
Building 2 - coat 2 settings
Click on image to enlarge 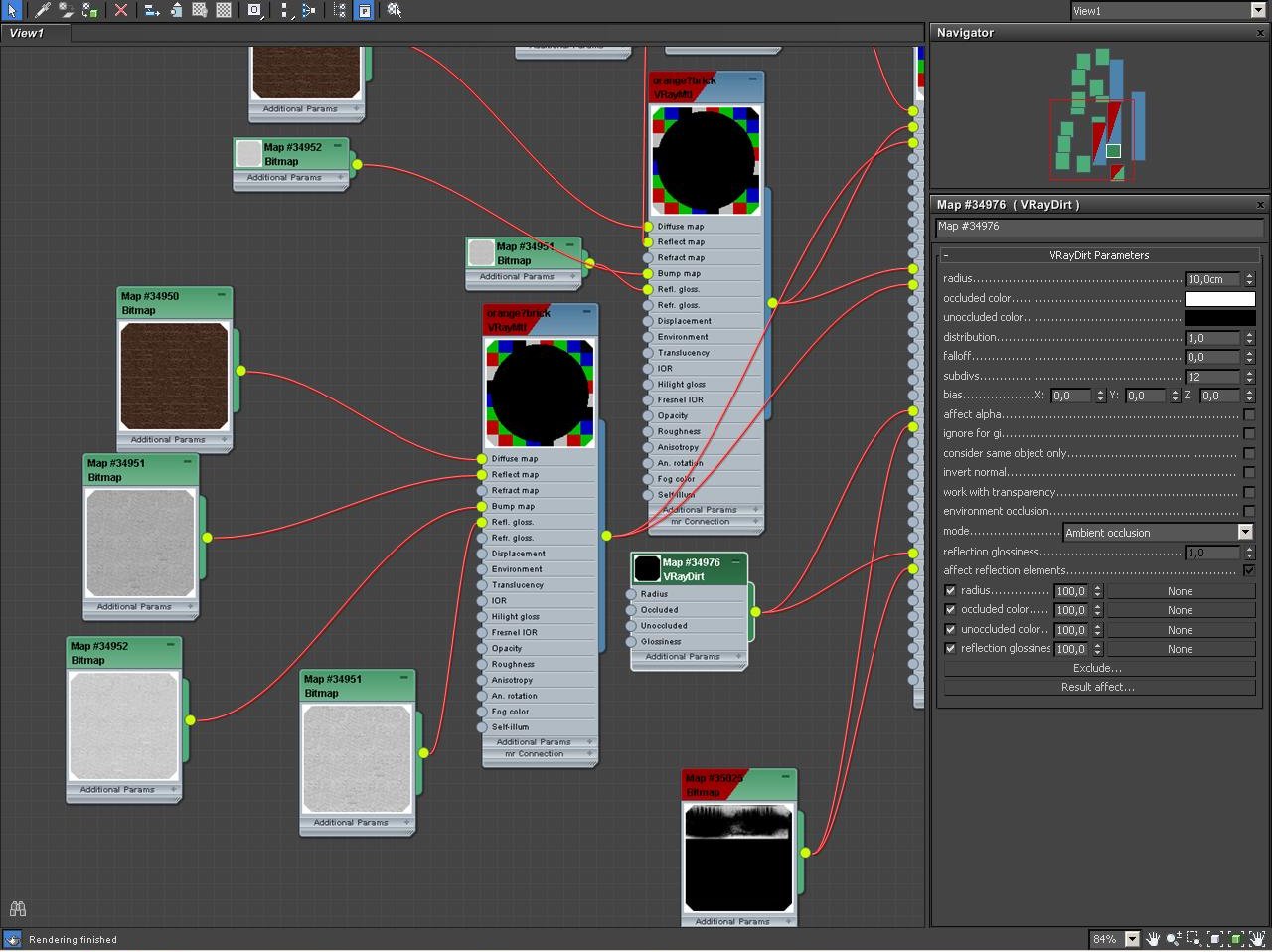
Building 2 - VrayDirtMap parameters
Click on image to enlarge 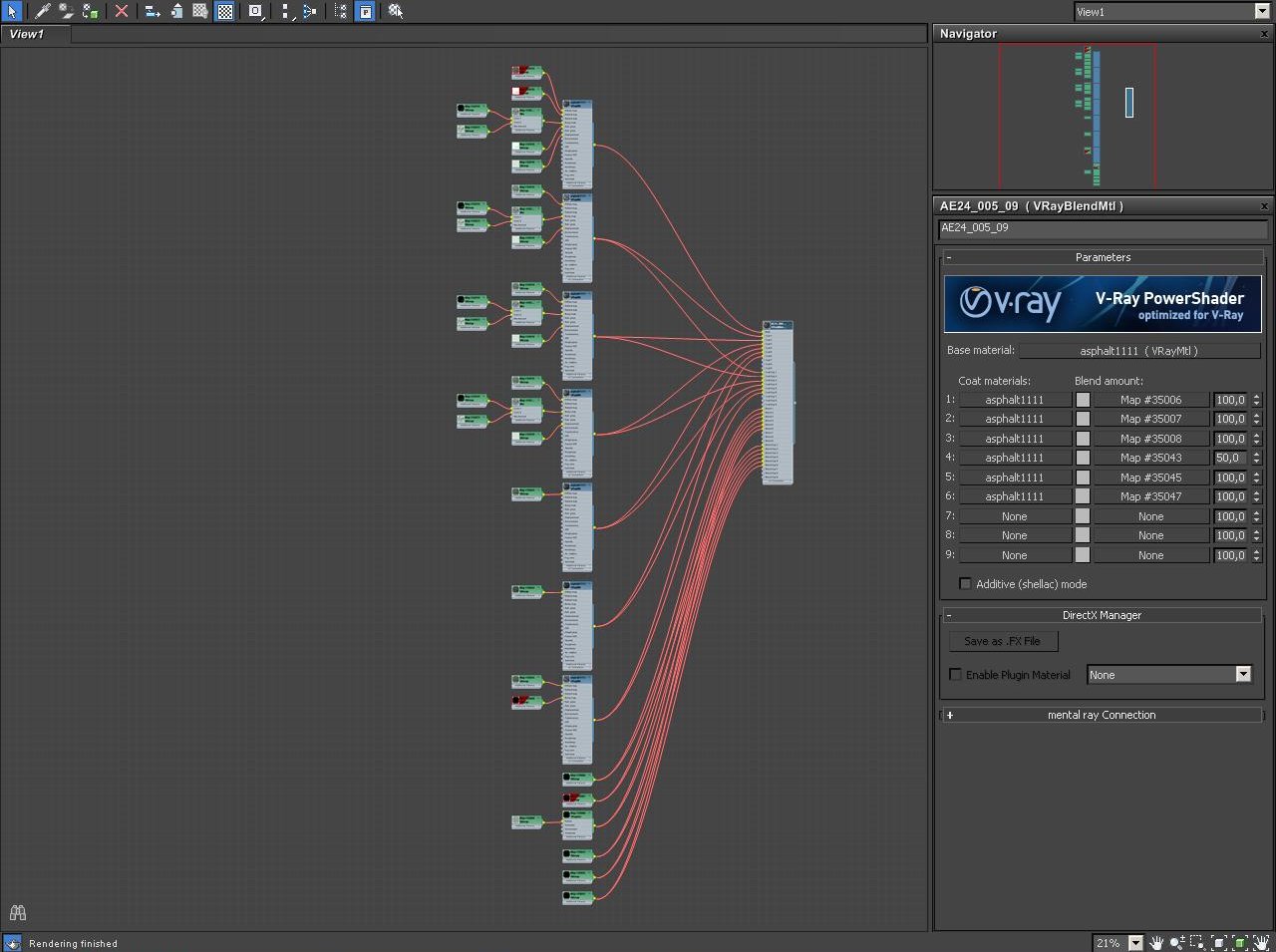
Asphalt has a very sophisticated material, because it has to take dirt, stripes and puddles into account. There is one base material and six coat materials. It could be done simplier (separate objects or alpha masks), but we decided to put everything in one material.
Click on image to enlarge 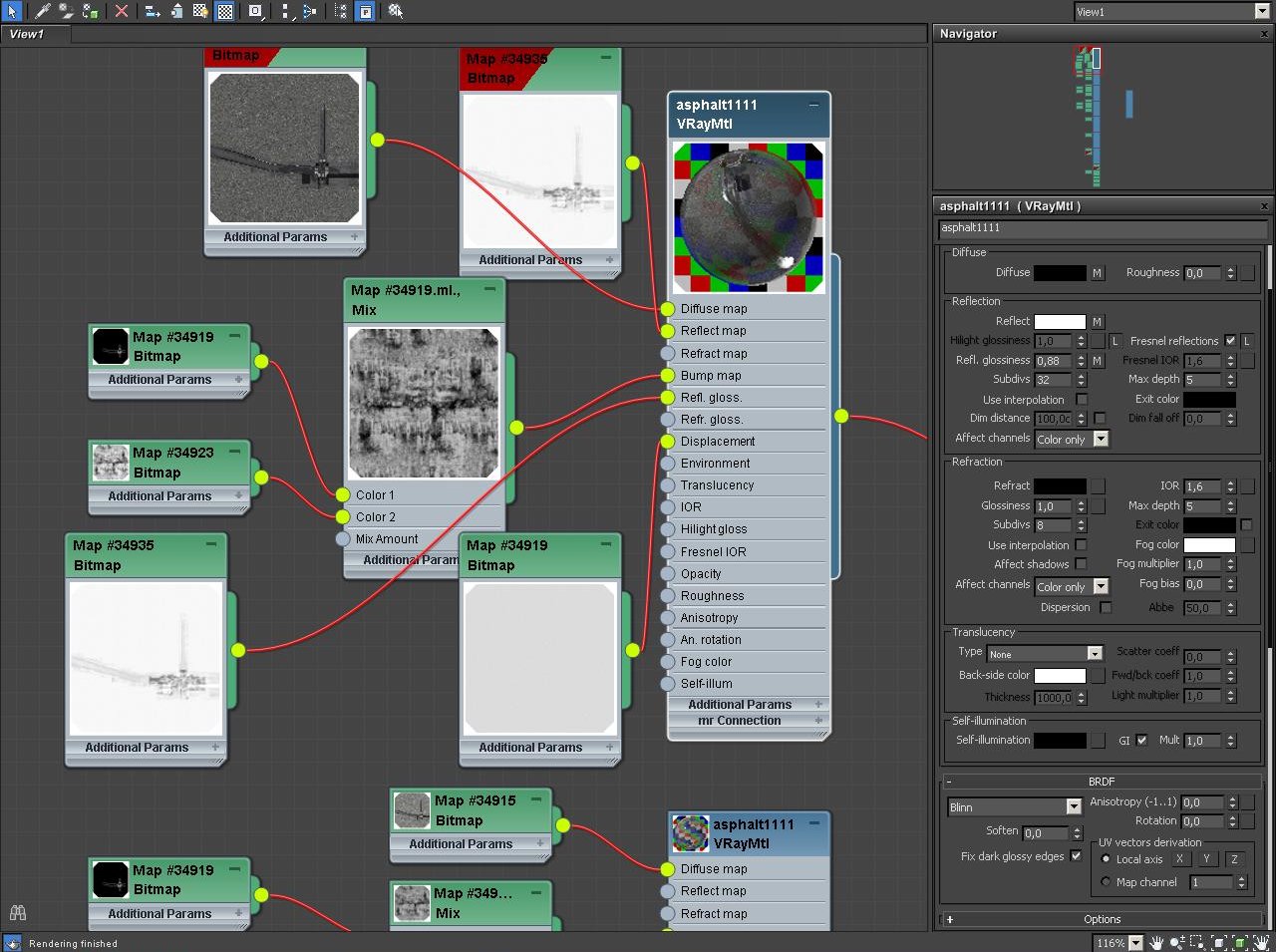
Click on image to enlarge 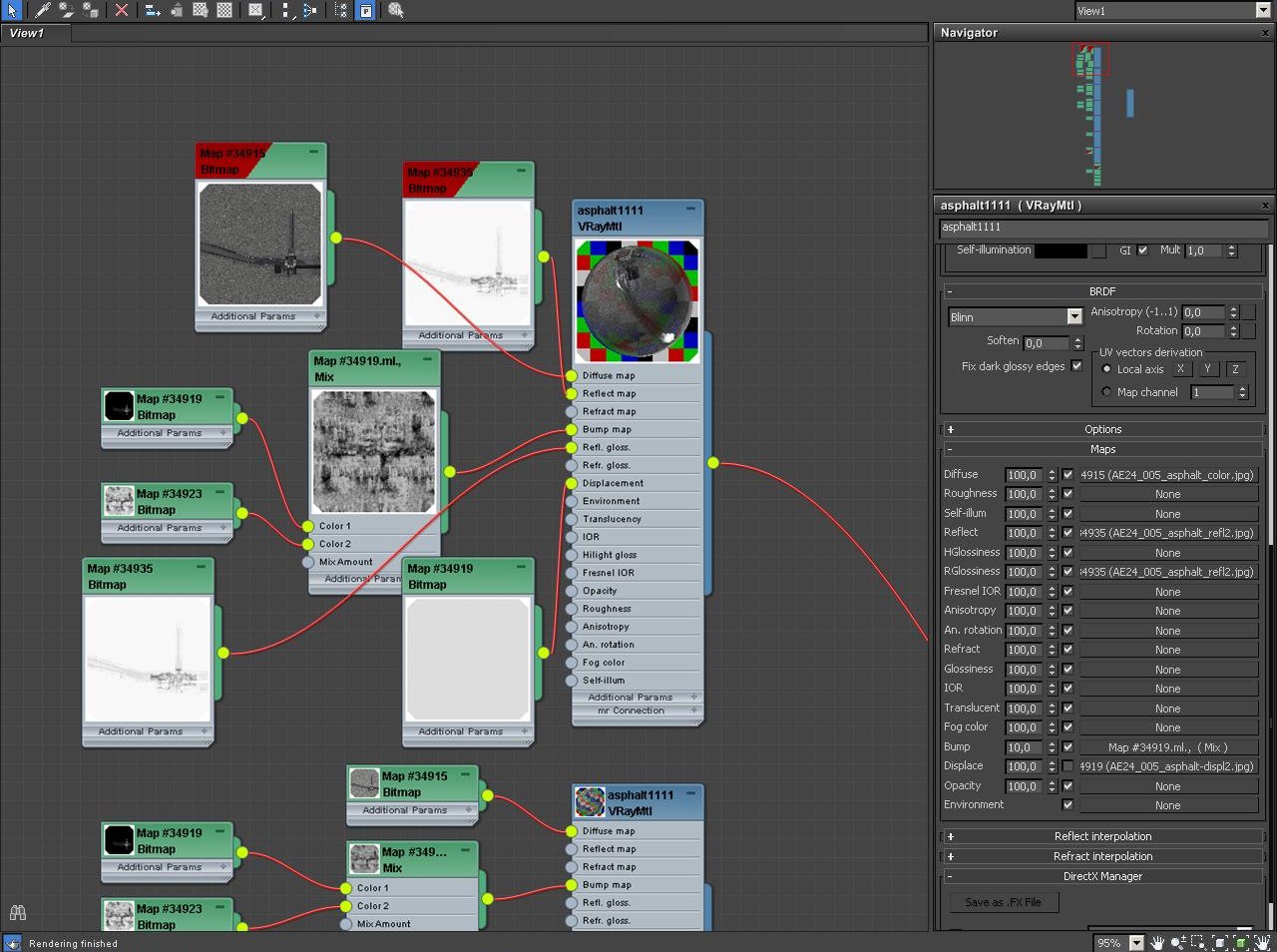
Base material settings (maps)
Click on image to enlarge 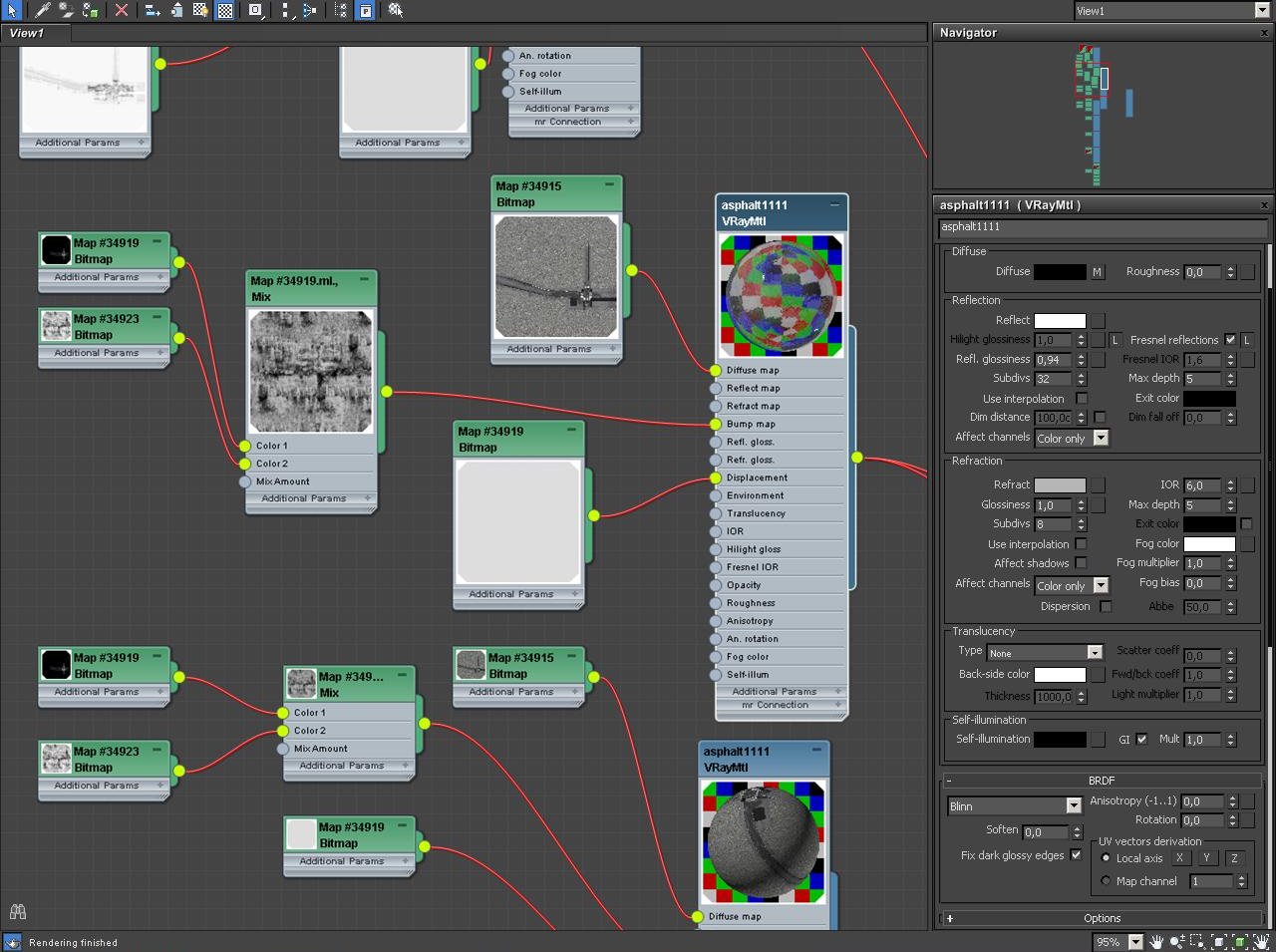
Click on image to enlarge 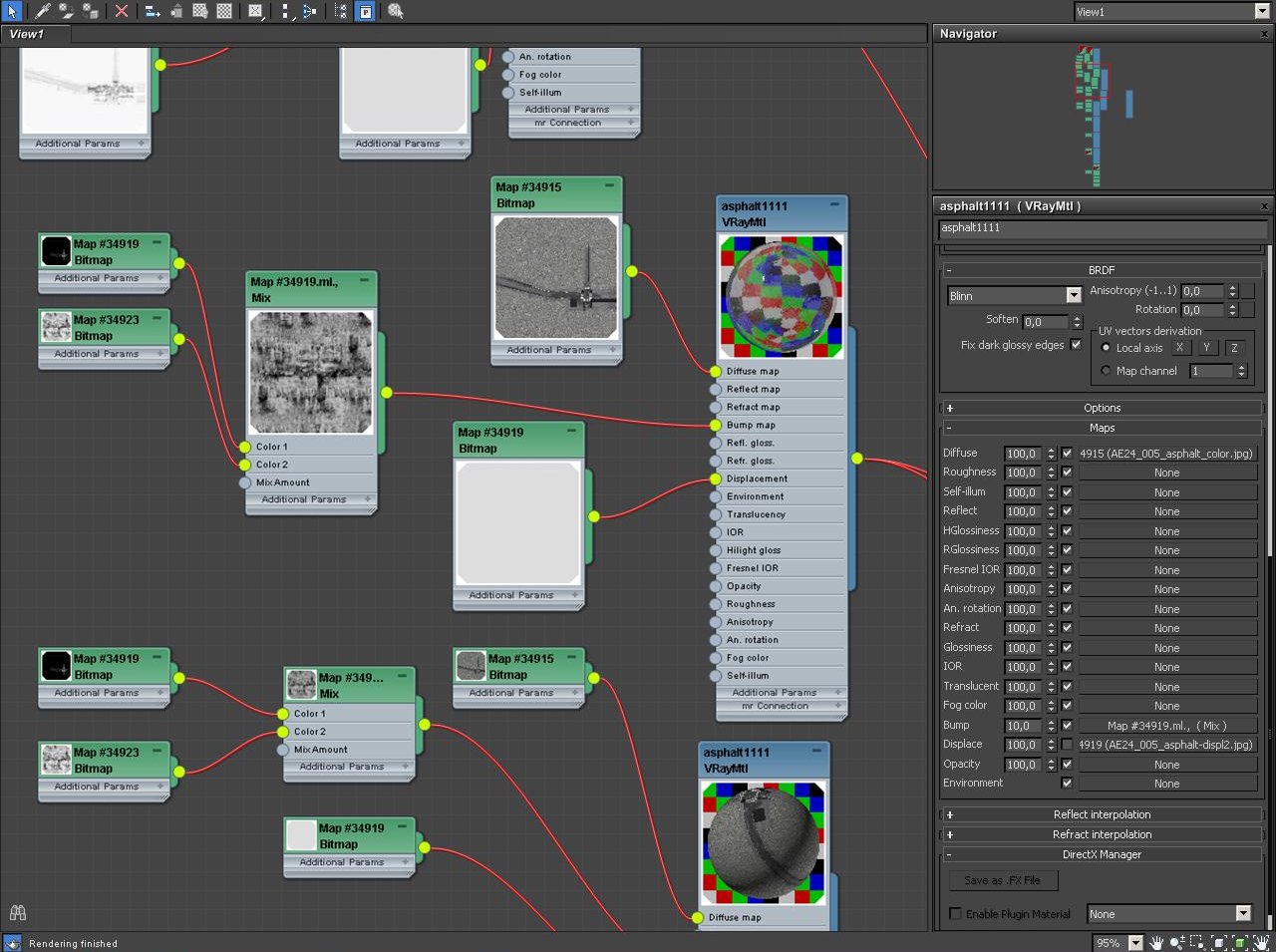
Click on image to enlarge 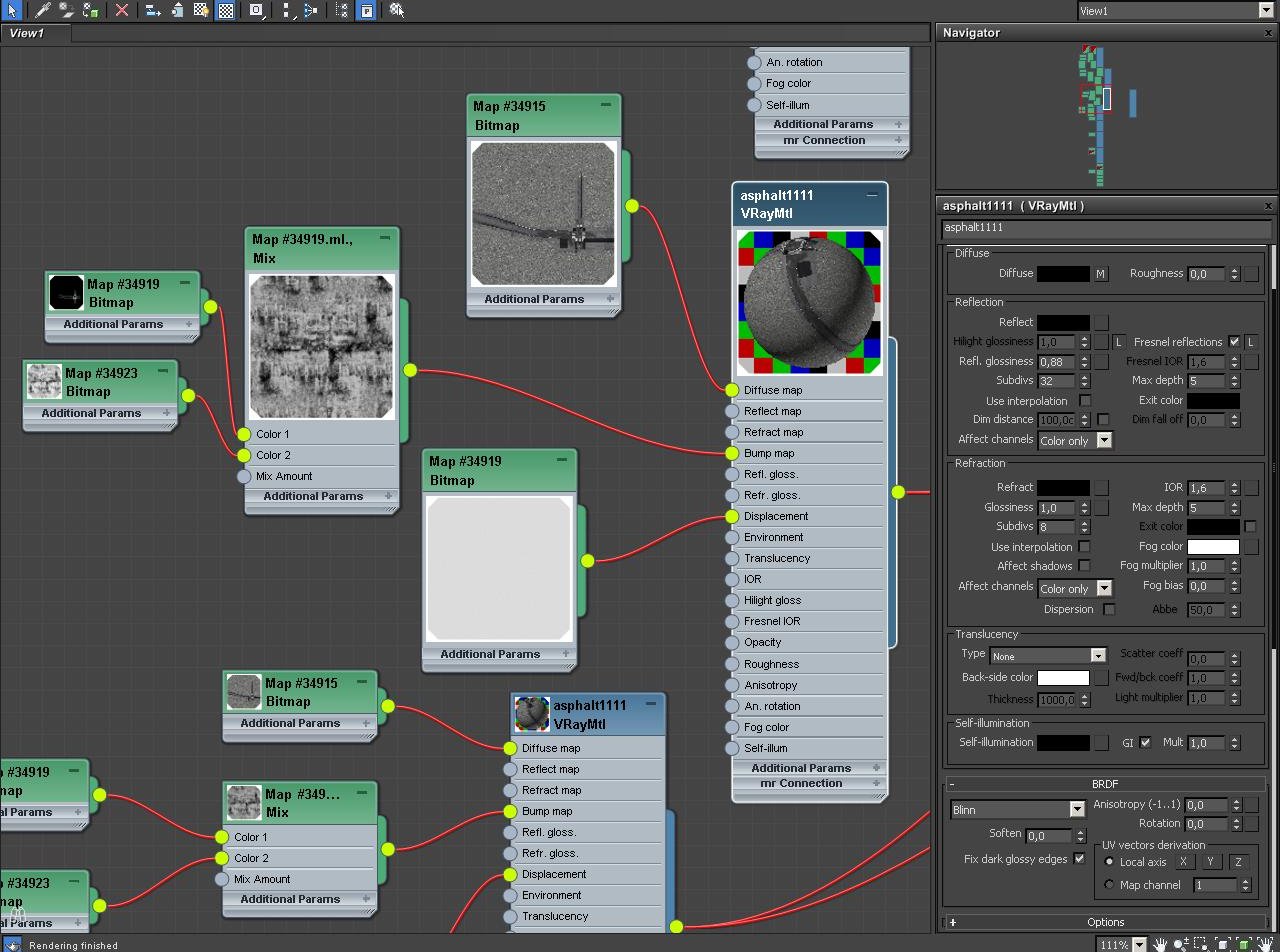
Click on image to enlarge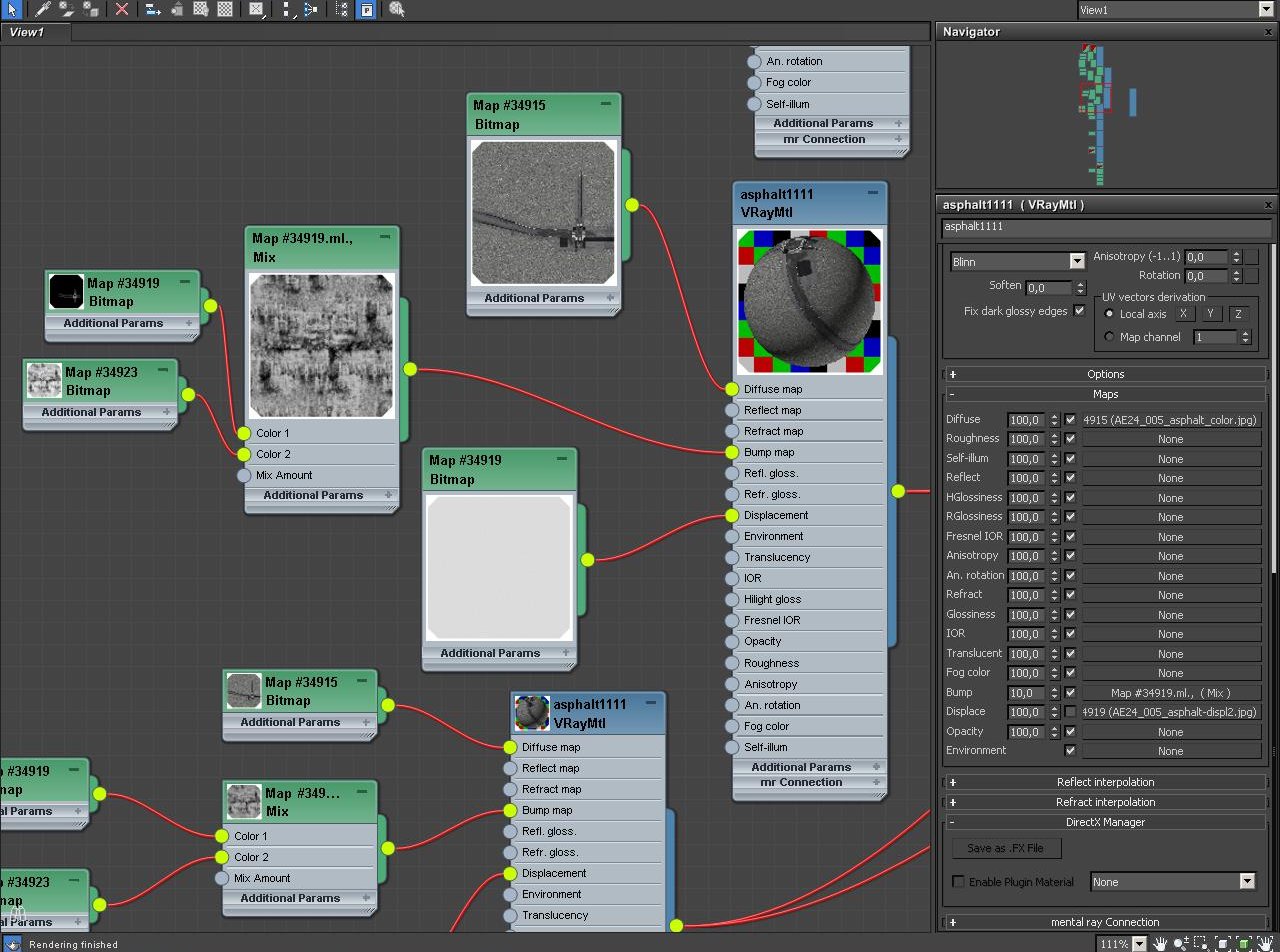
Render settings
Click on image to enlarge 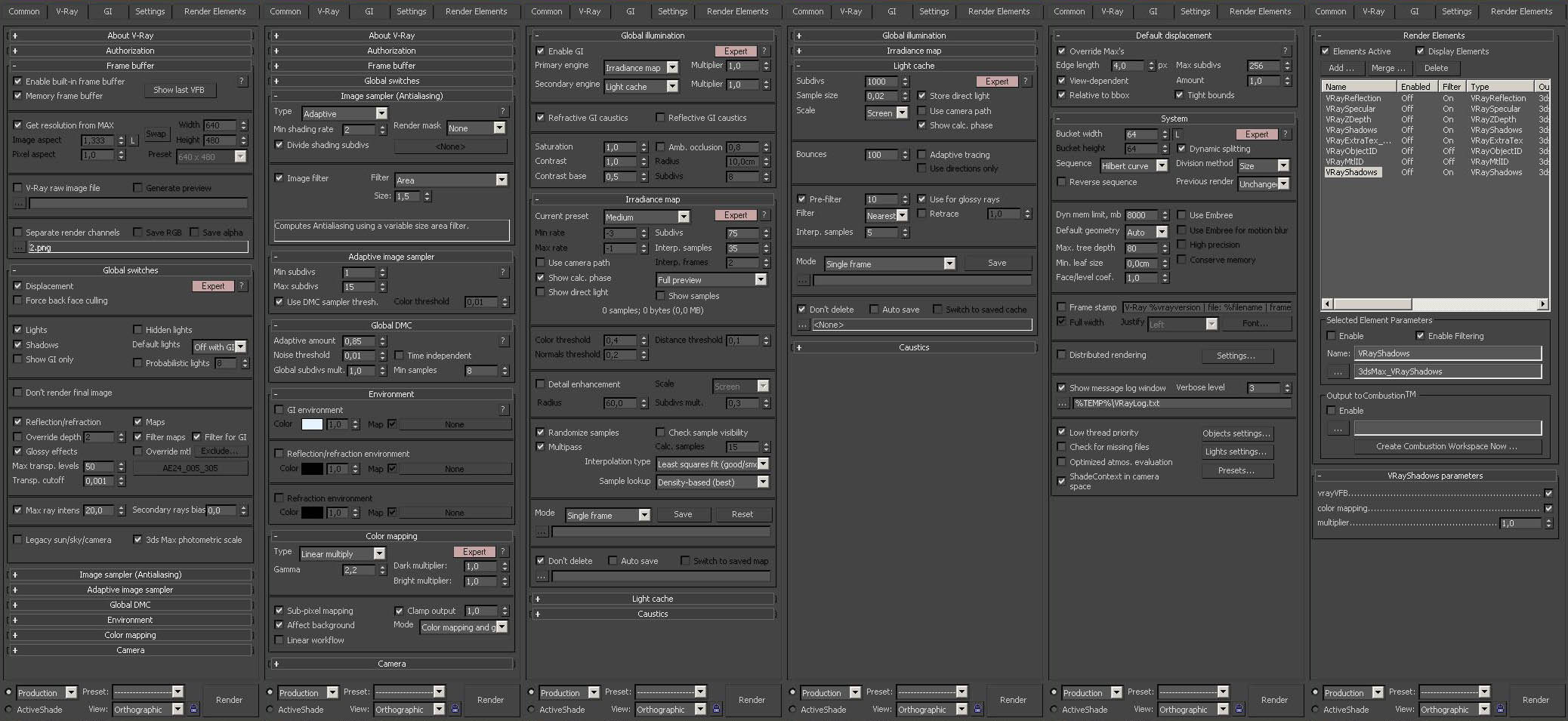
Click on image to enlarge 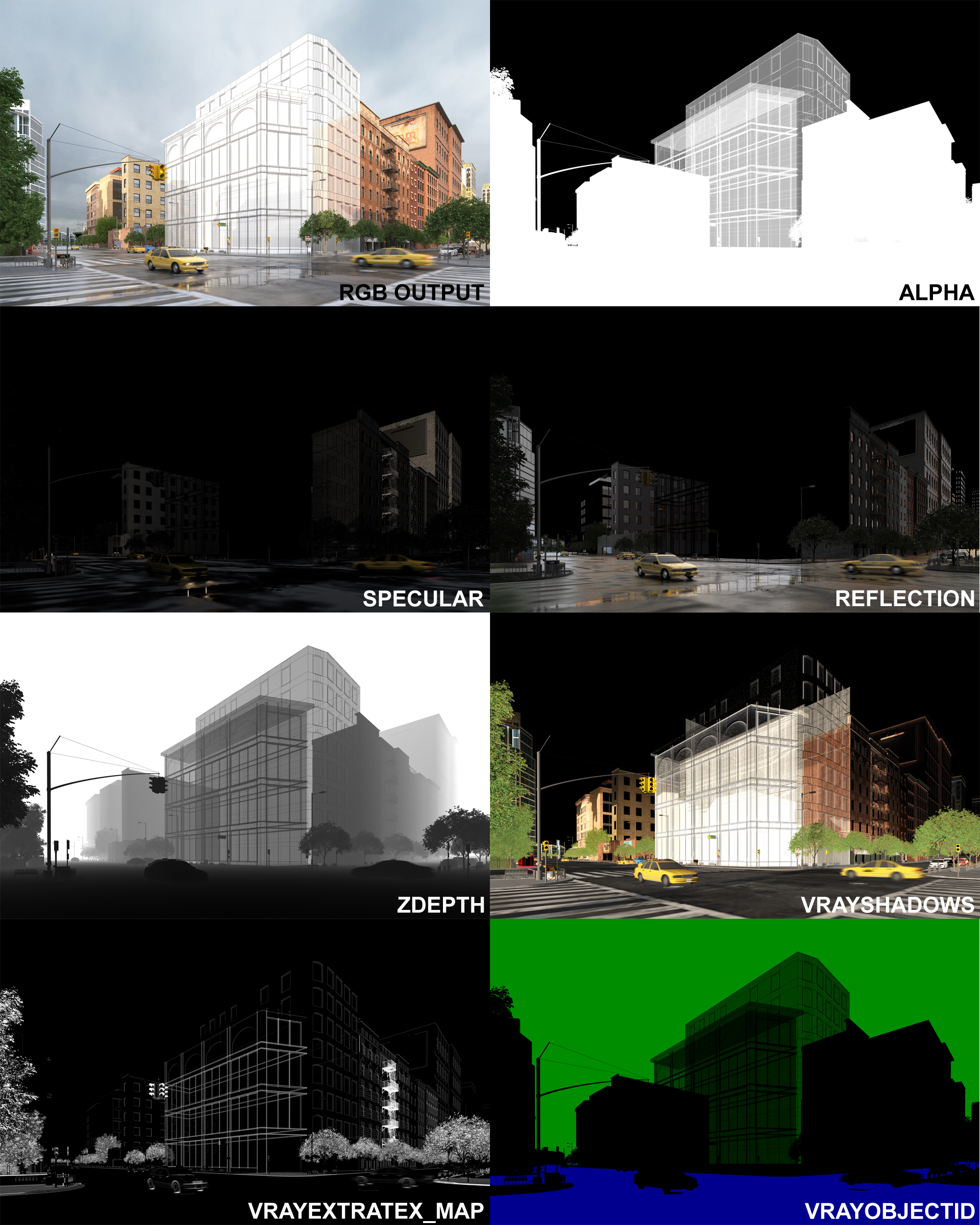
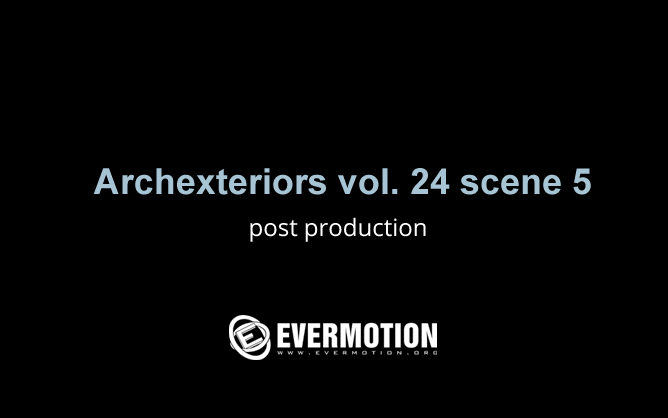
Post production in Photoshop (GIF animation)
Click on image to enlarge 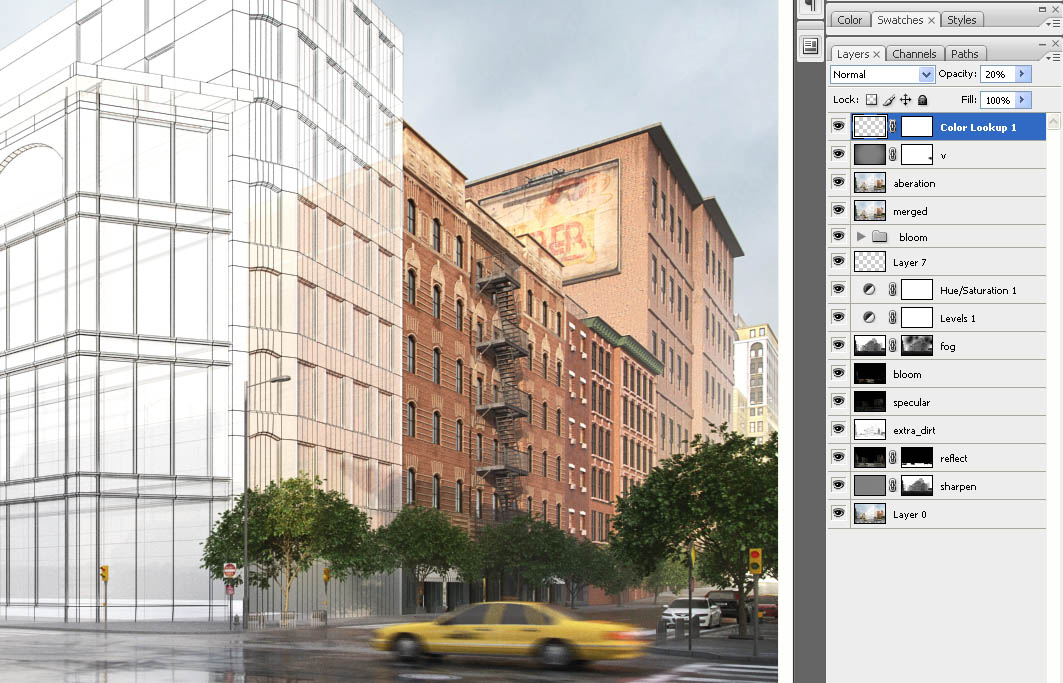
Click on image to enlarge 
Adjustment layer - levels (to add a bit more contrast).
Click on image to enlarge 
Adjustment layers - hue / saturation. we desaturated image a bit.
Click on image to enlarge 
Final image after post production.
Hope you enjoyed it! Thanks for reading! :)
Customer zone
Your special offers
Your orders
Edit account
Add project
Liked projects
View your artist profile





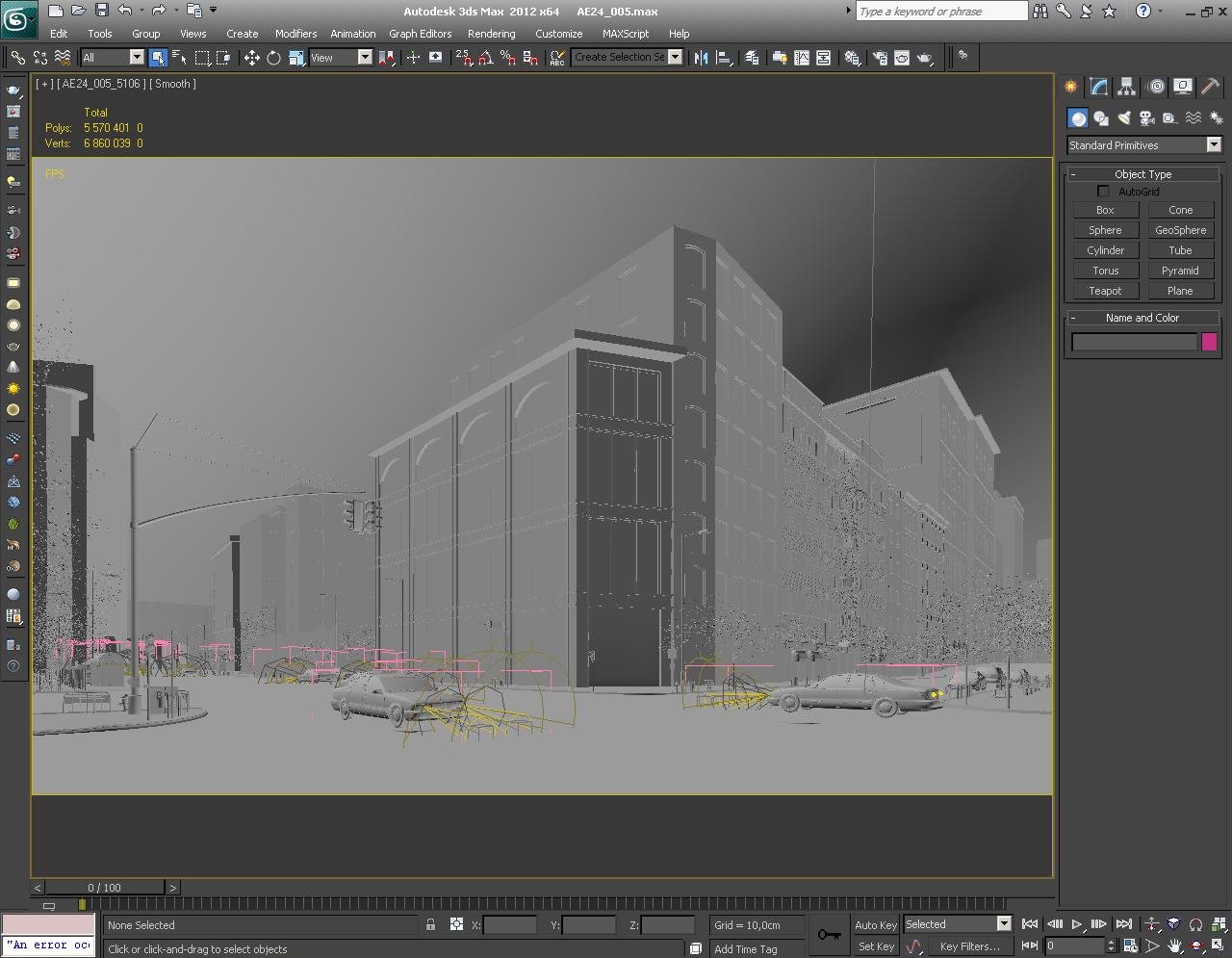
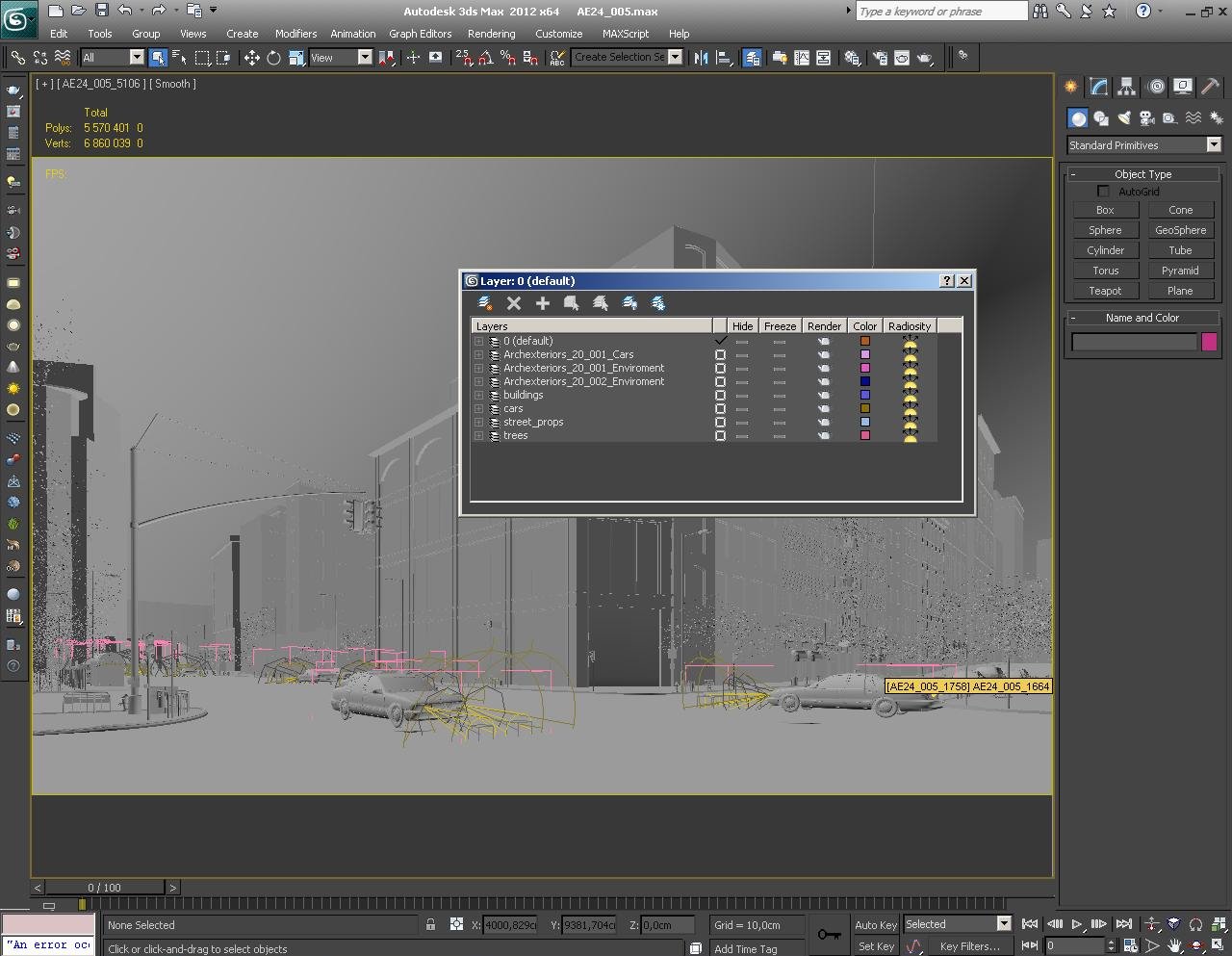



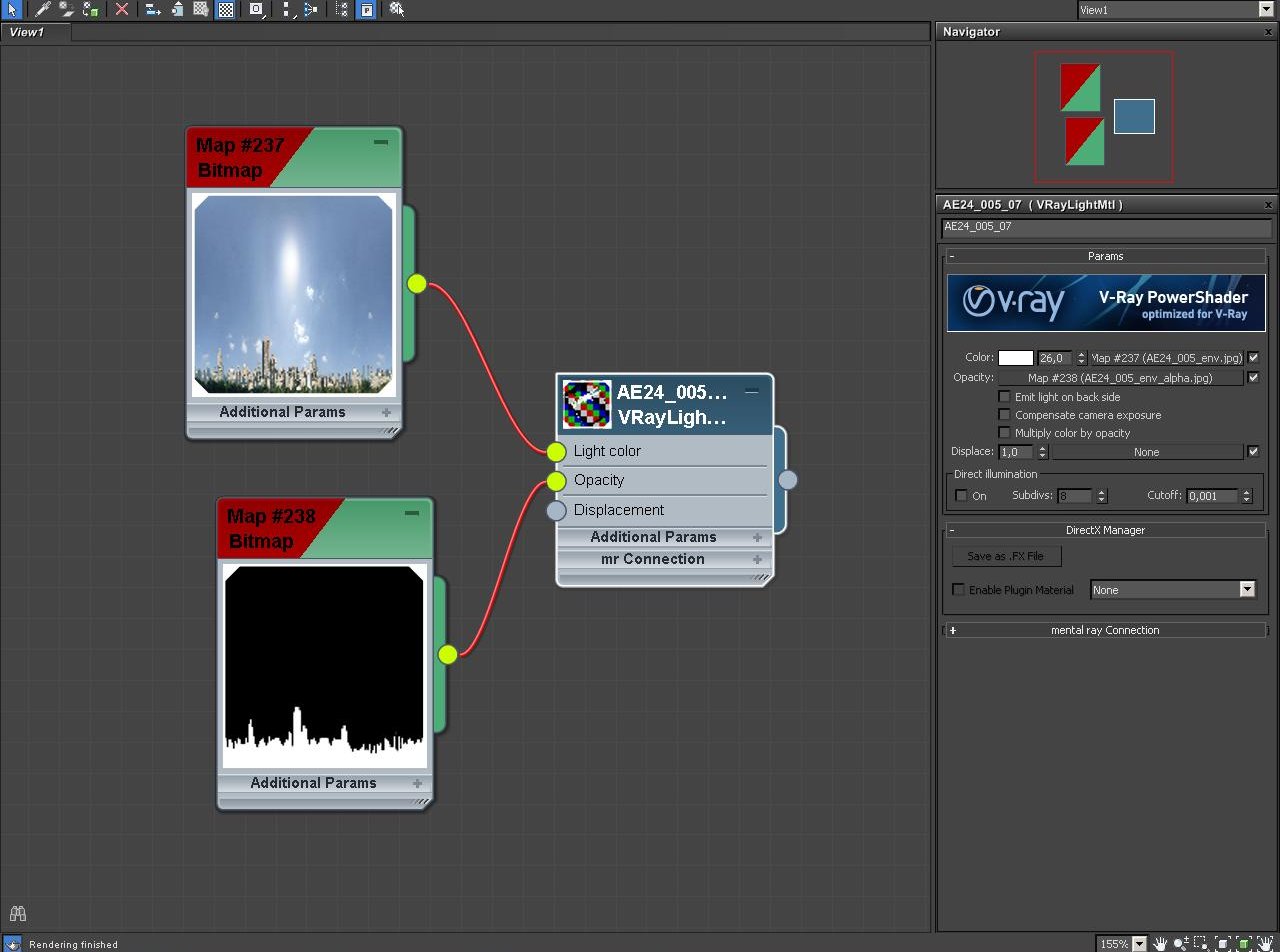
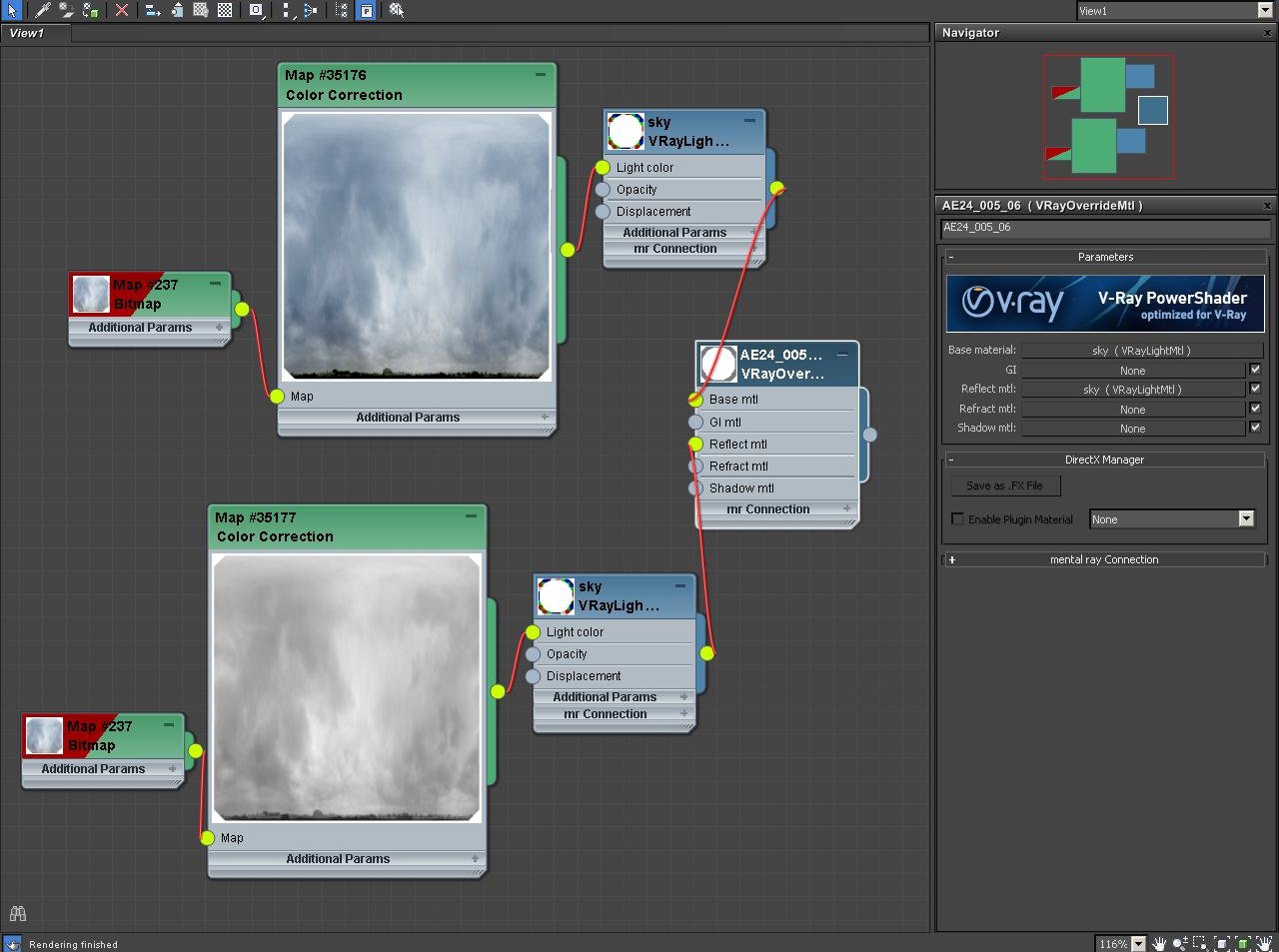
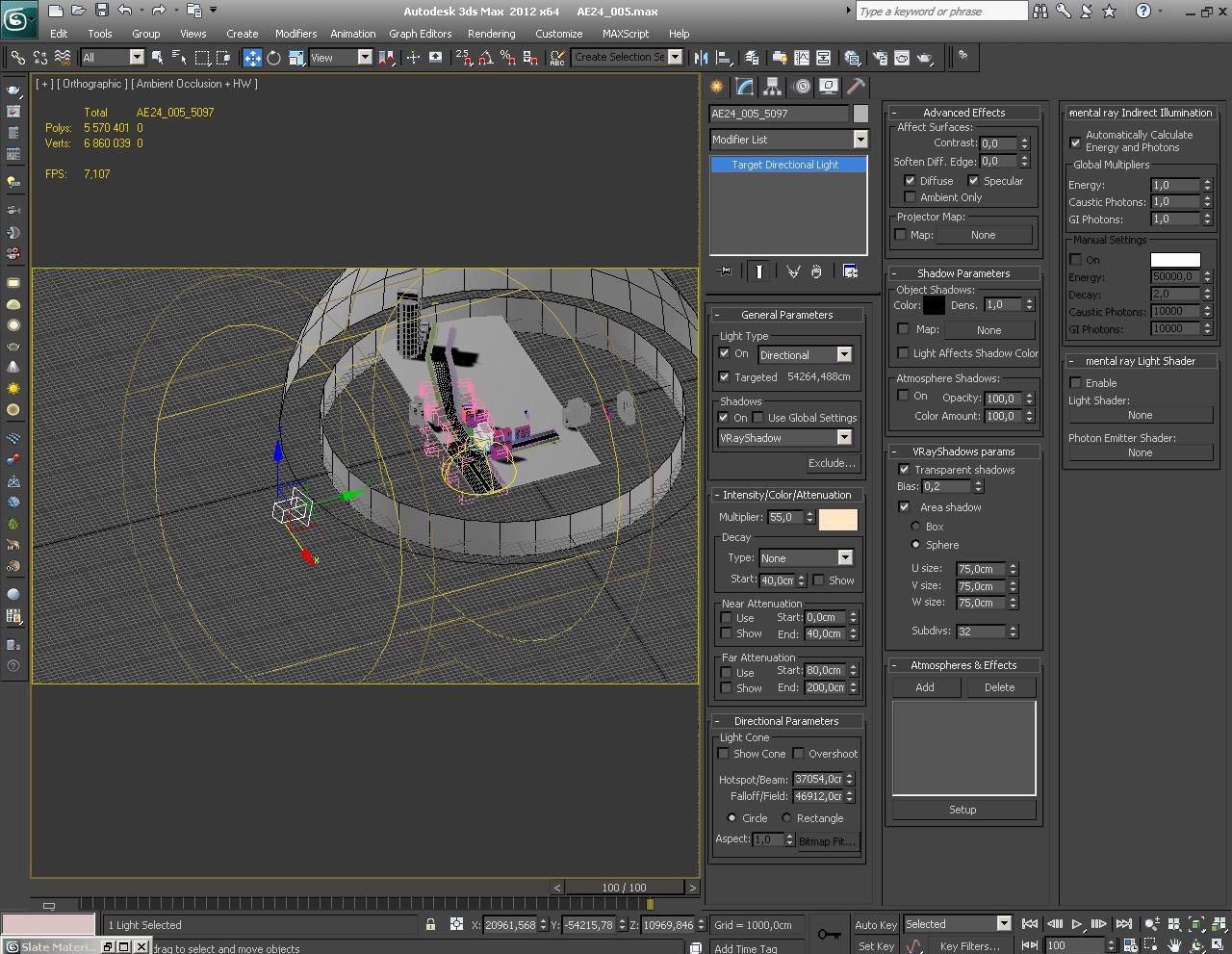
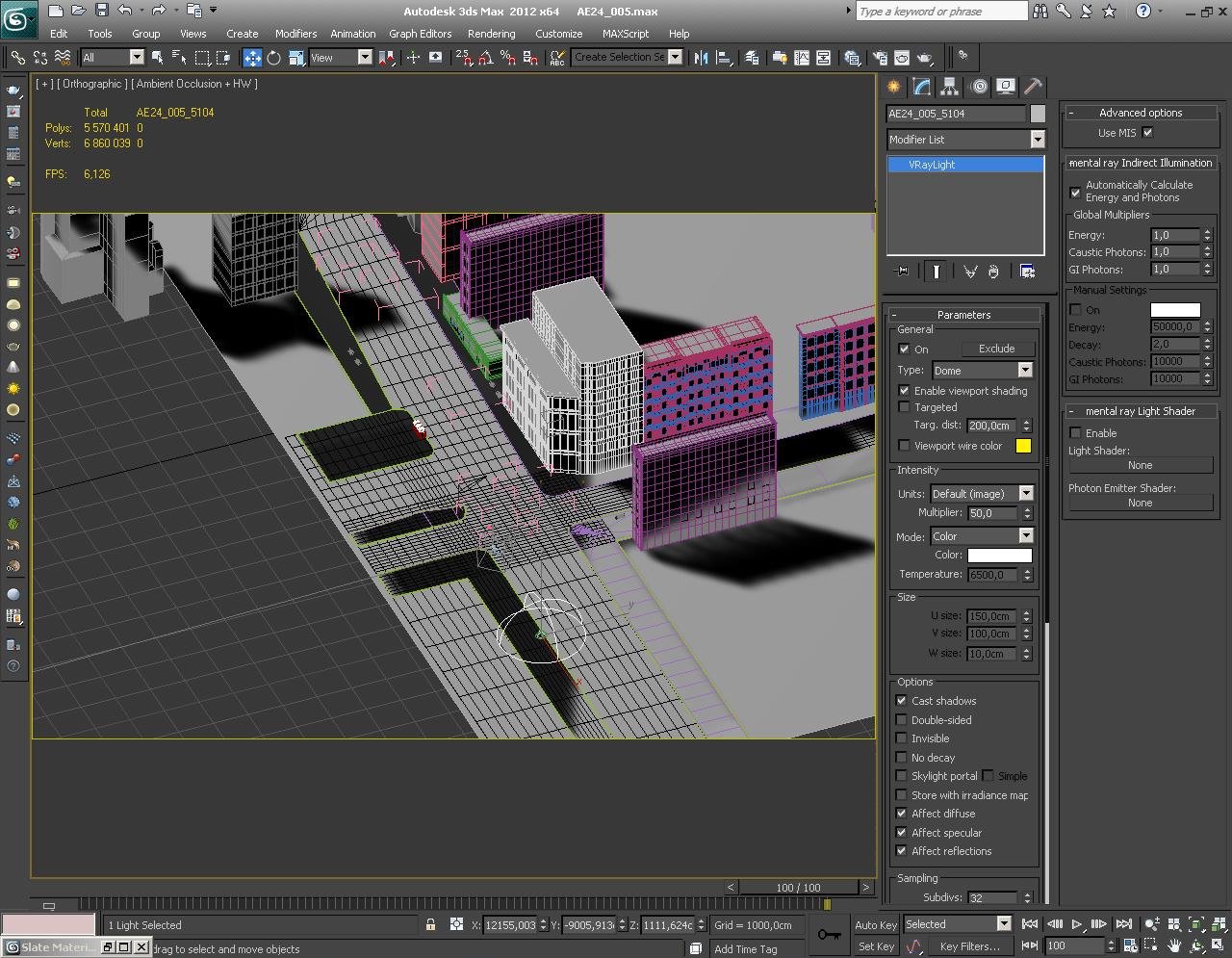





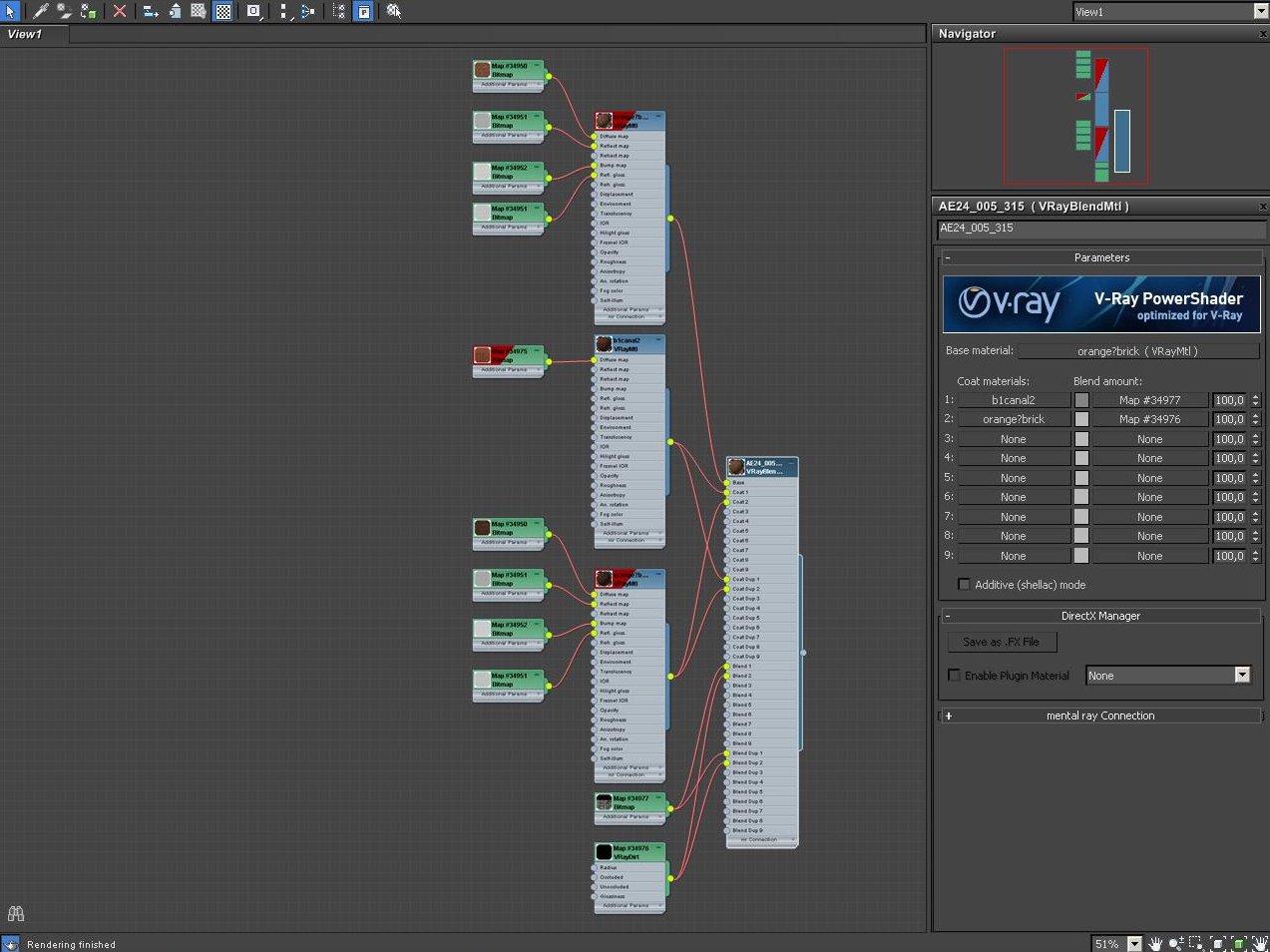
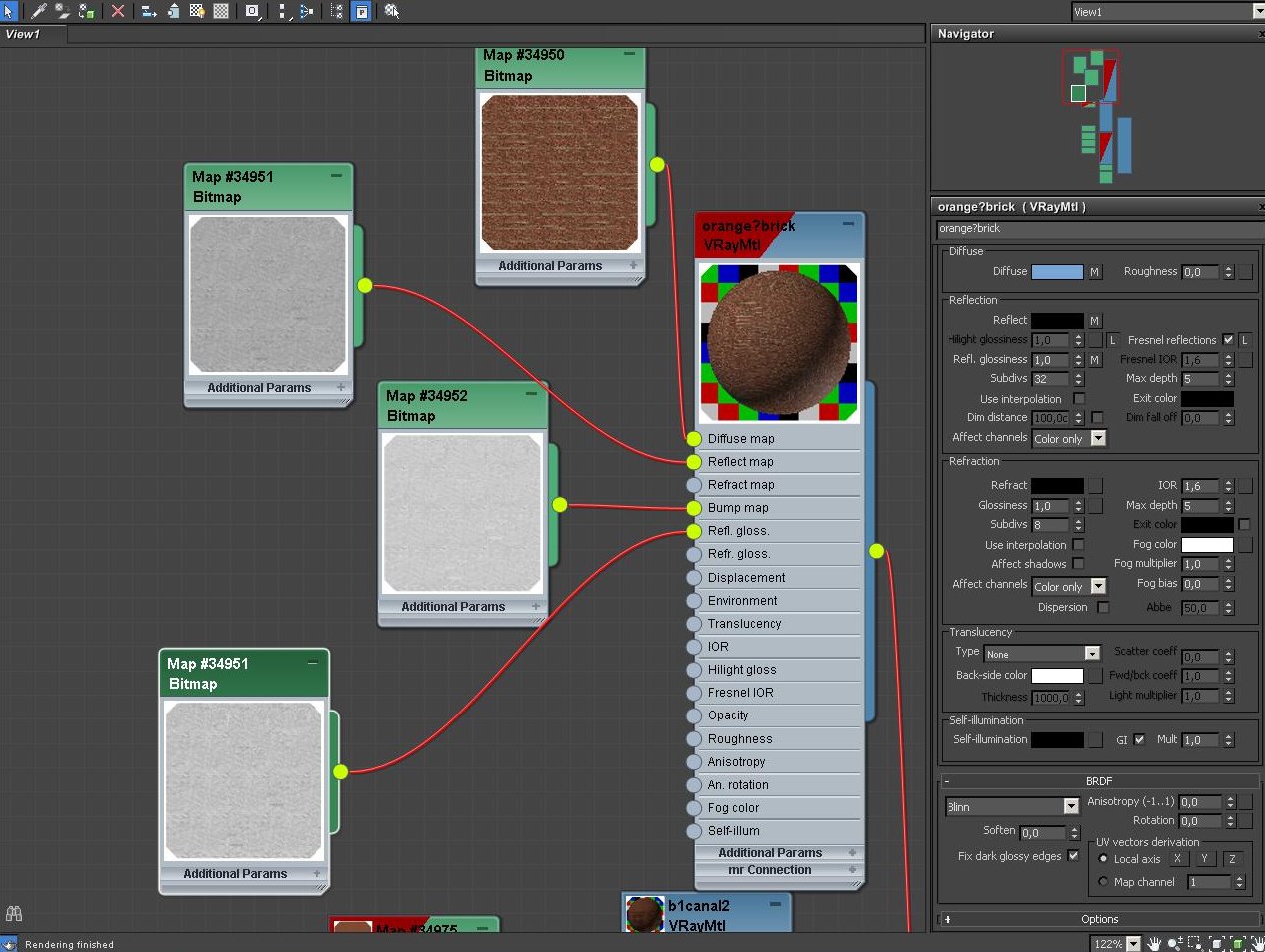
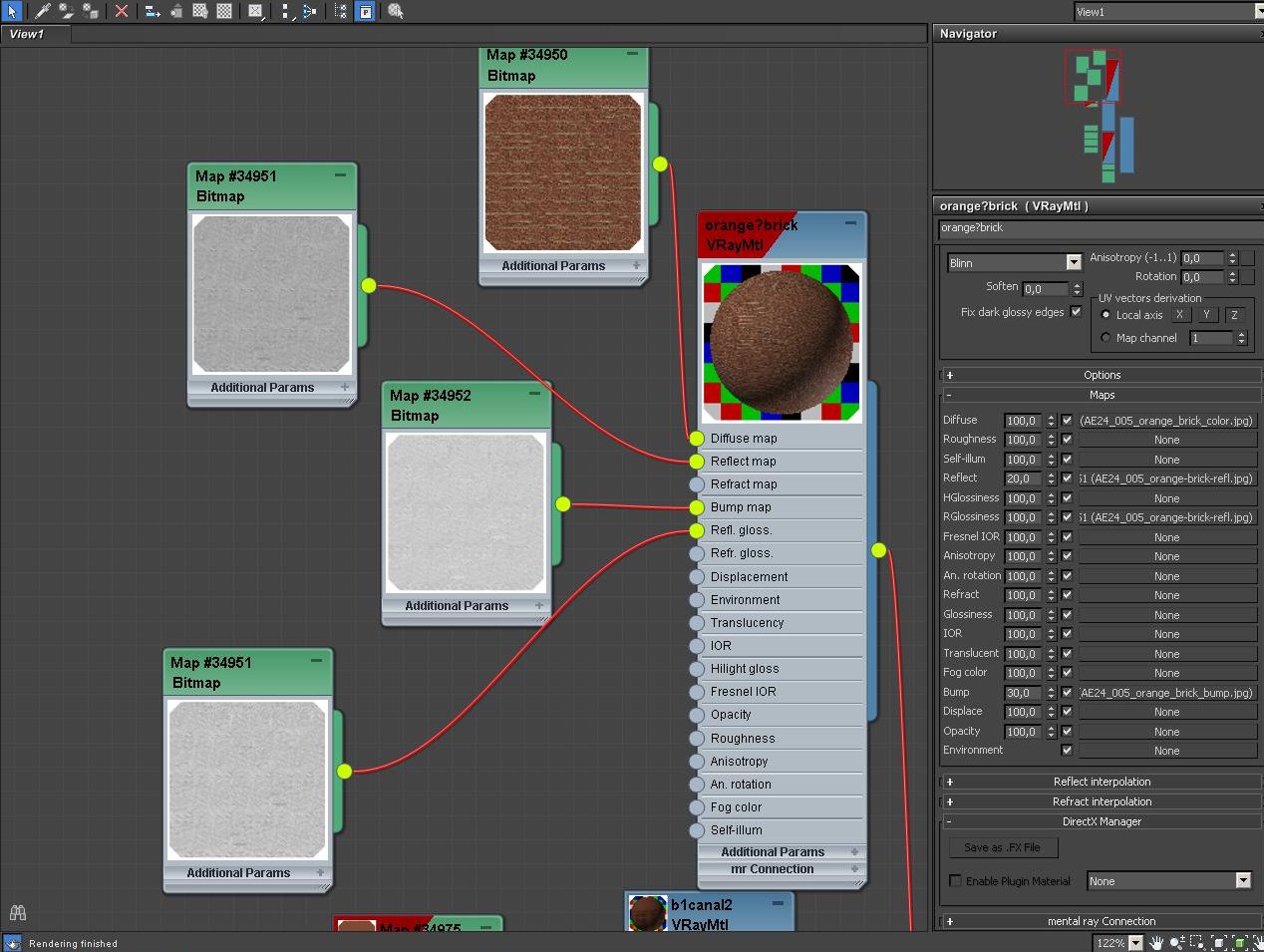
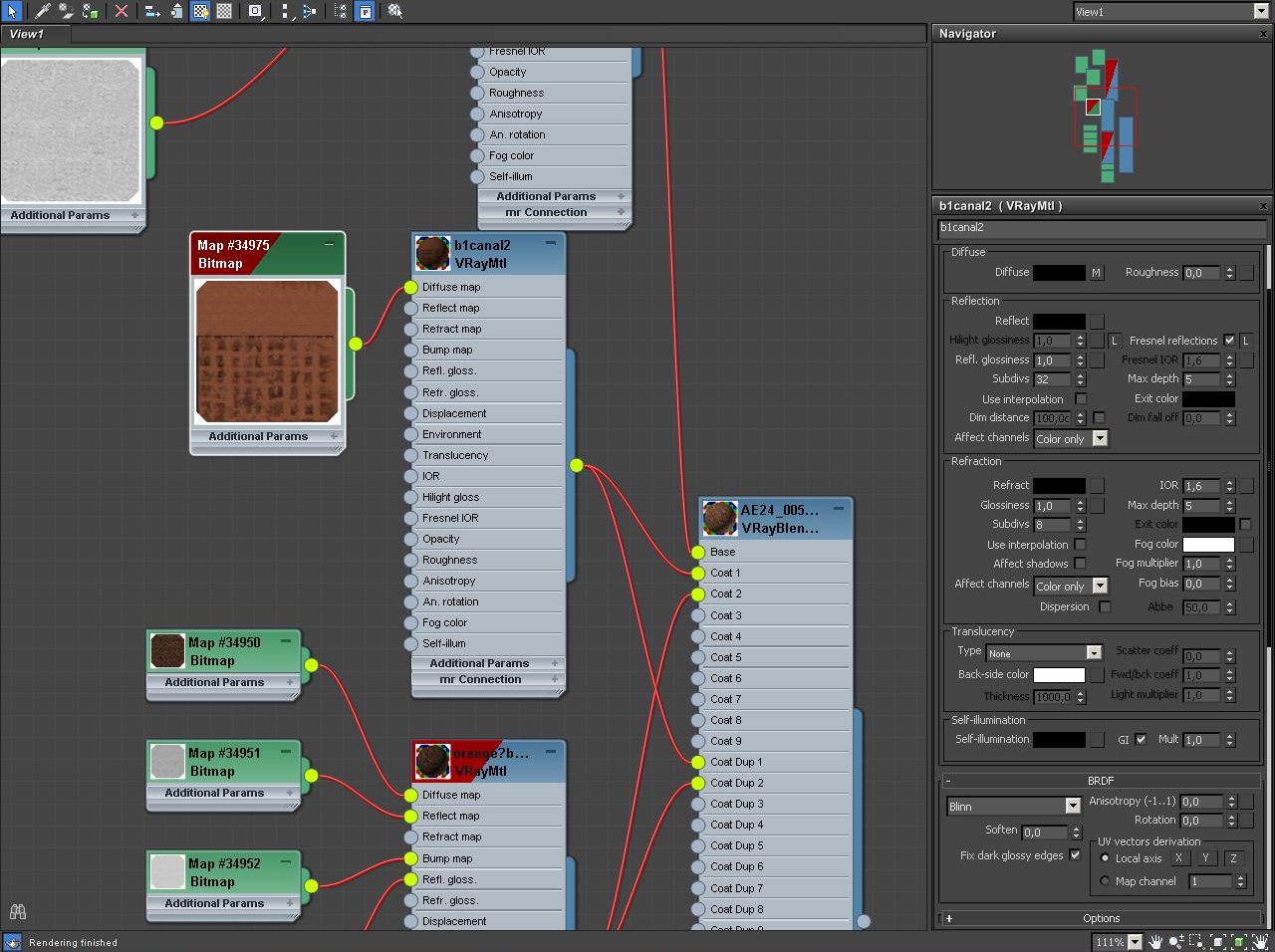
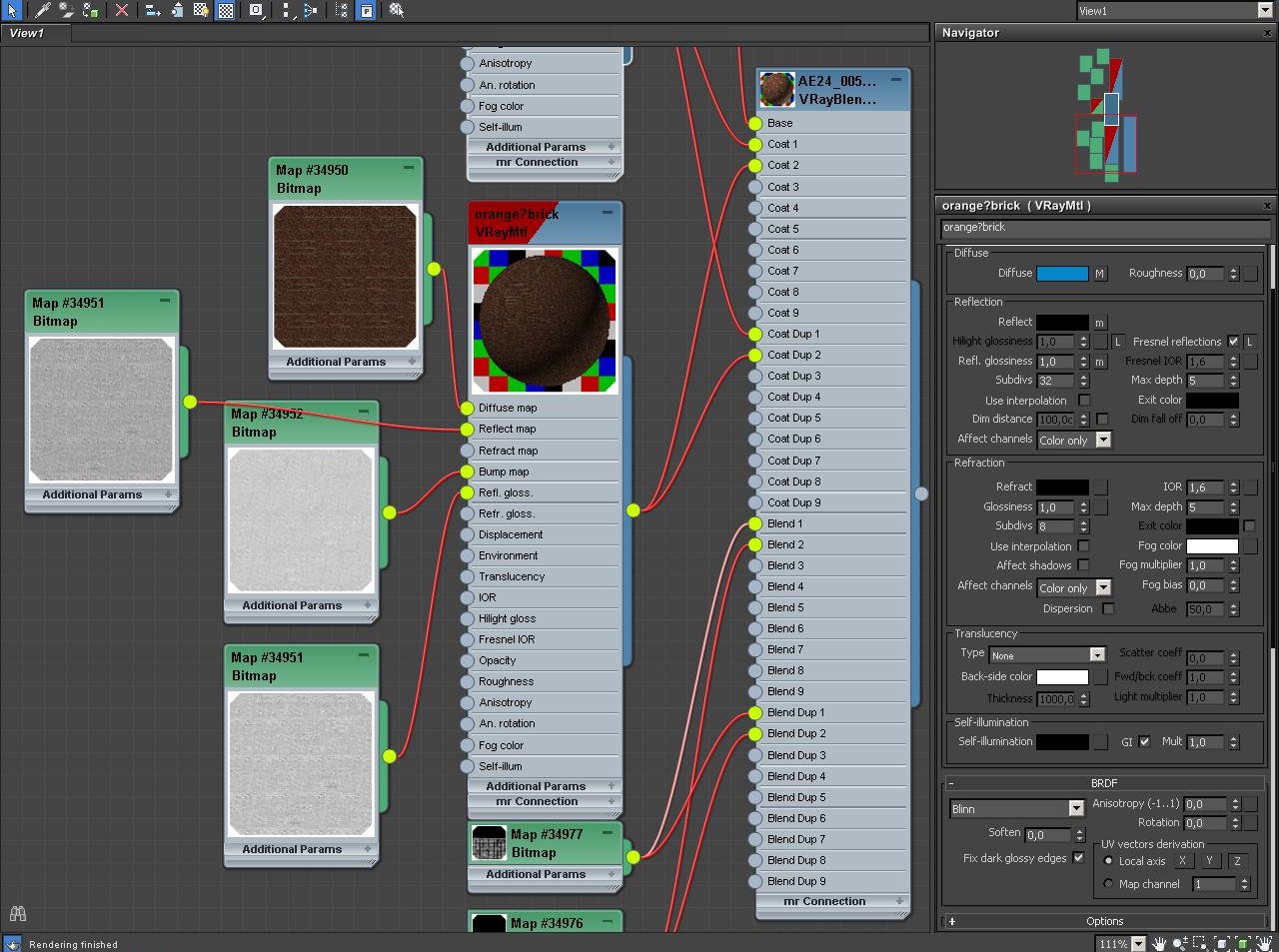
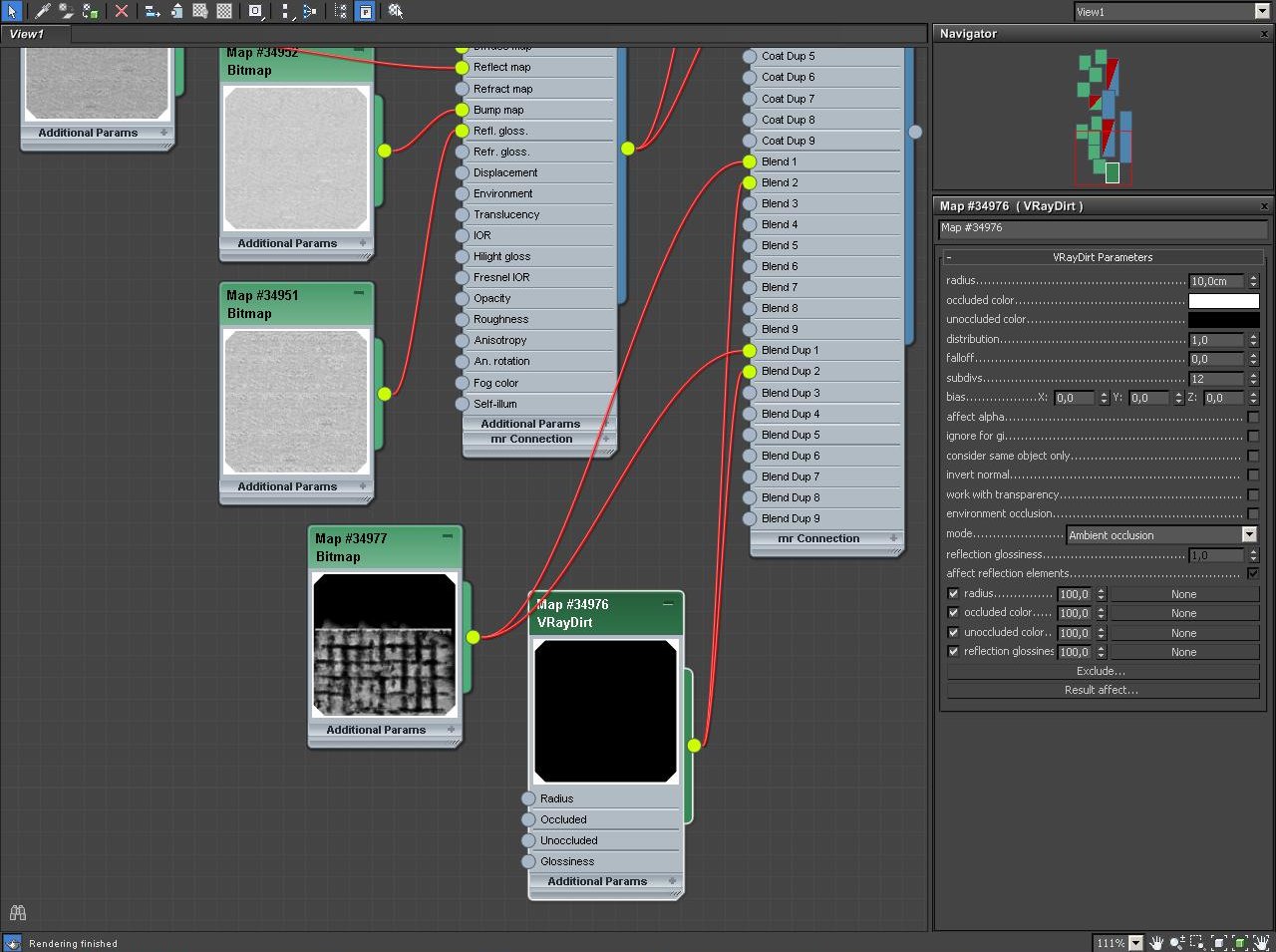
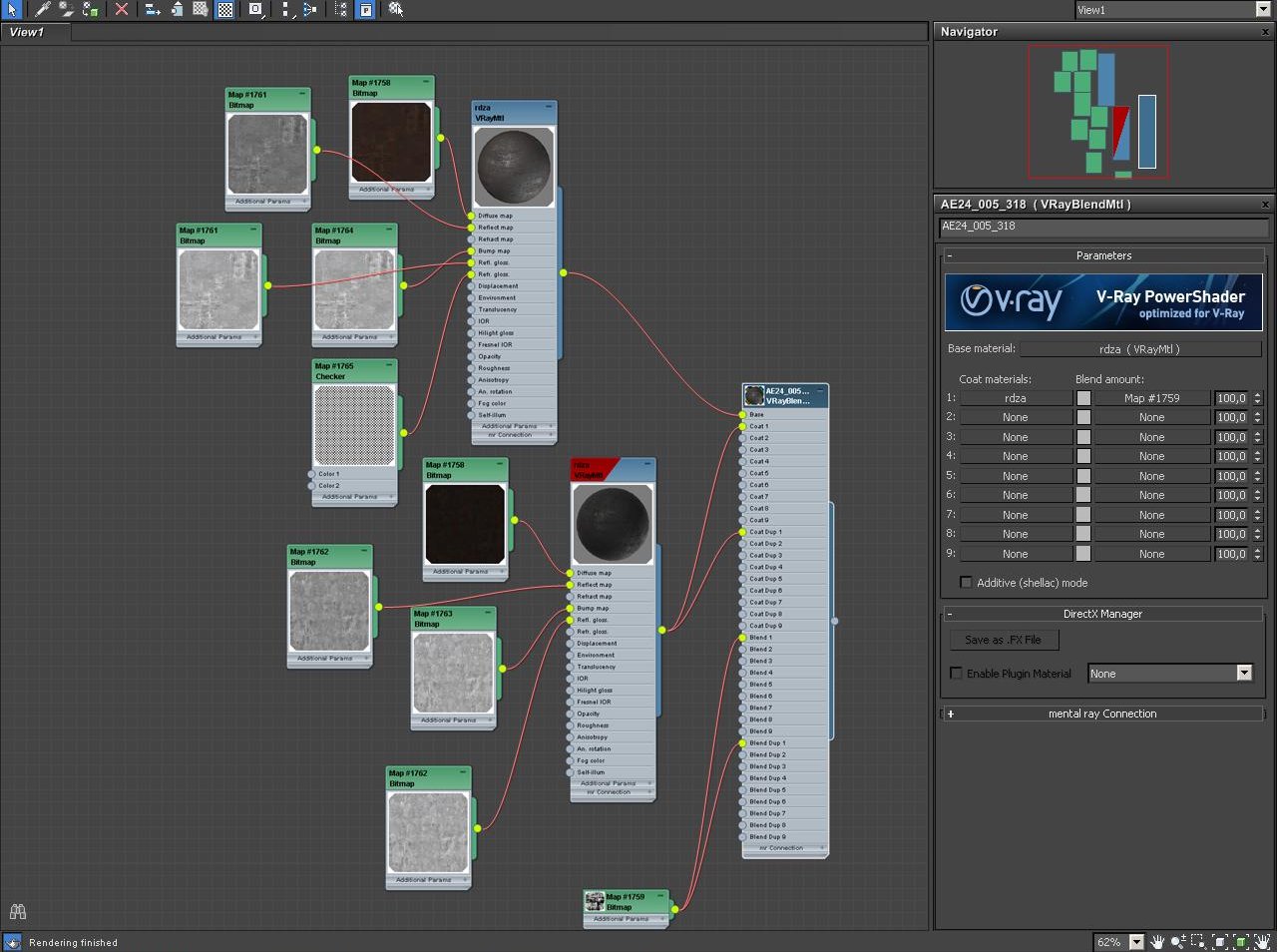
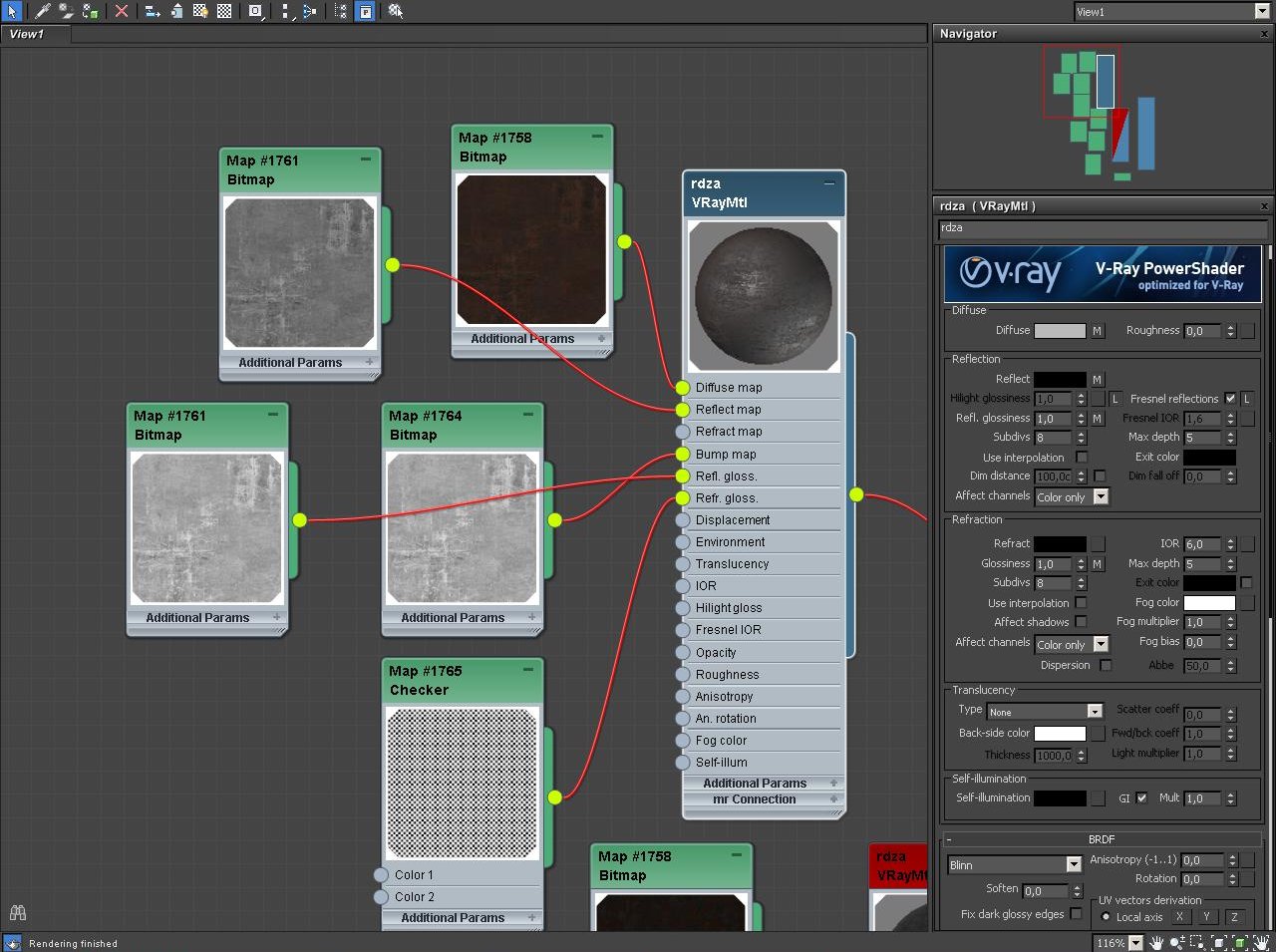
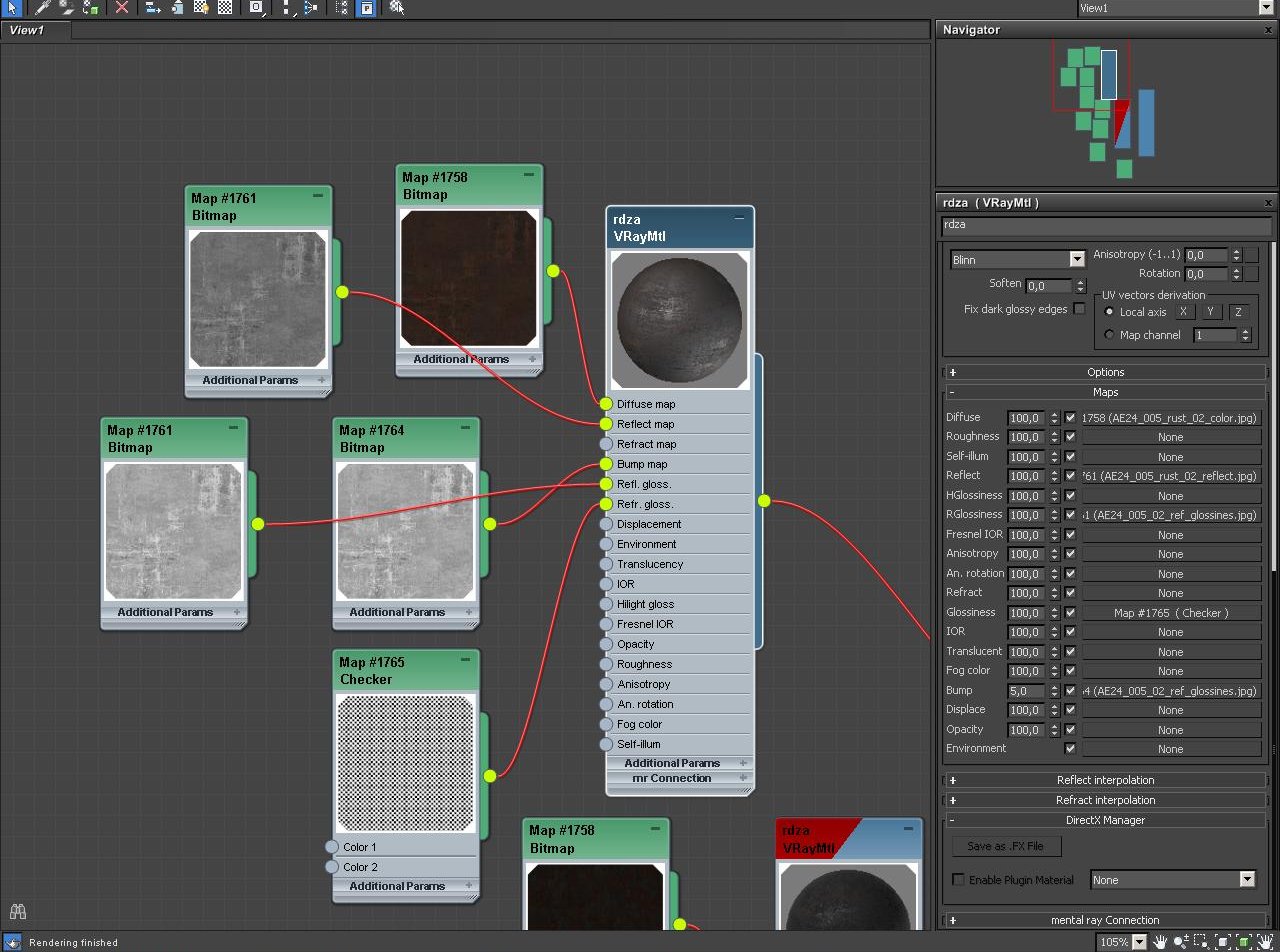
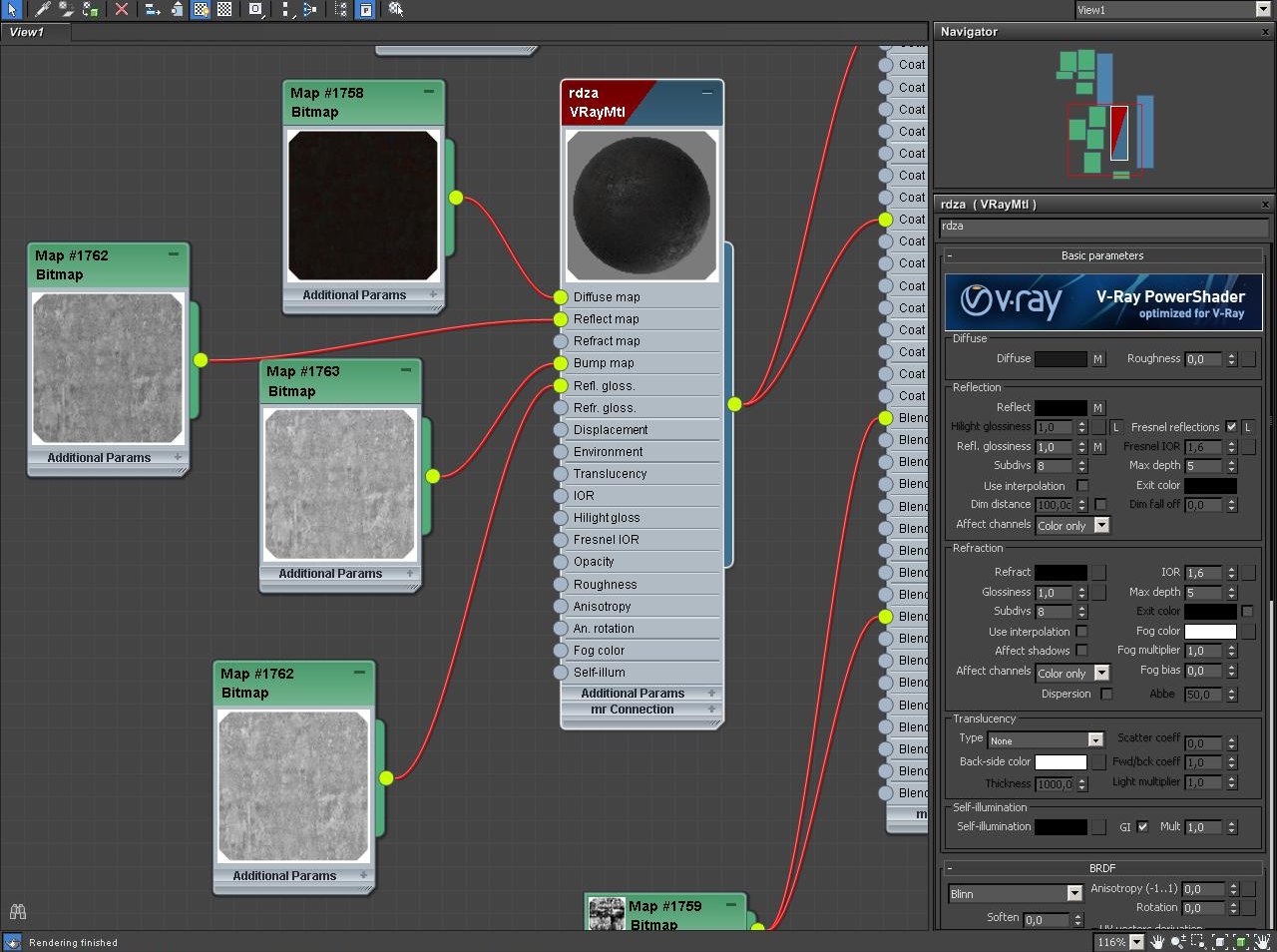
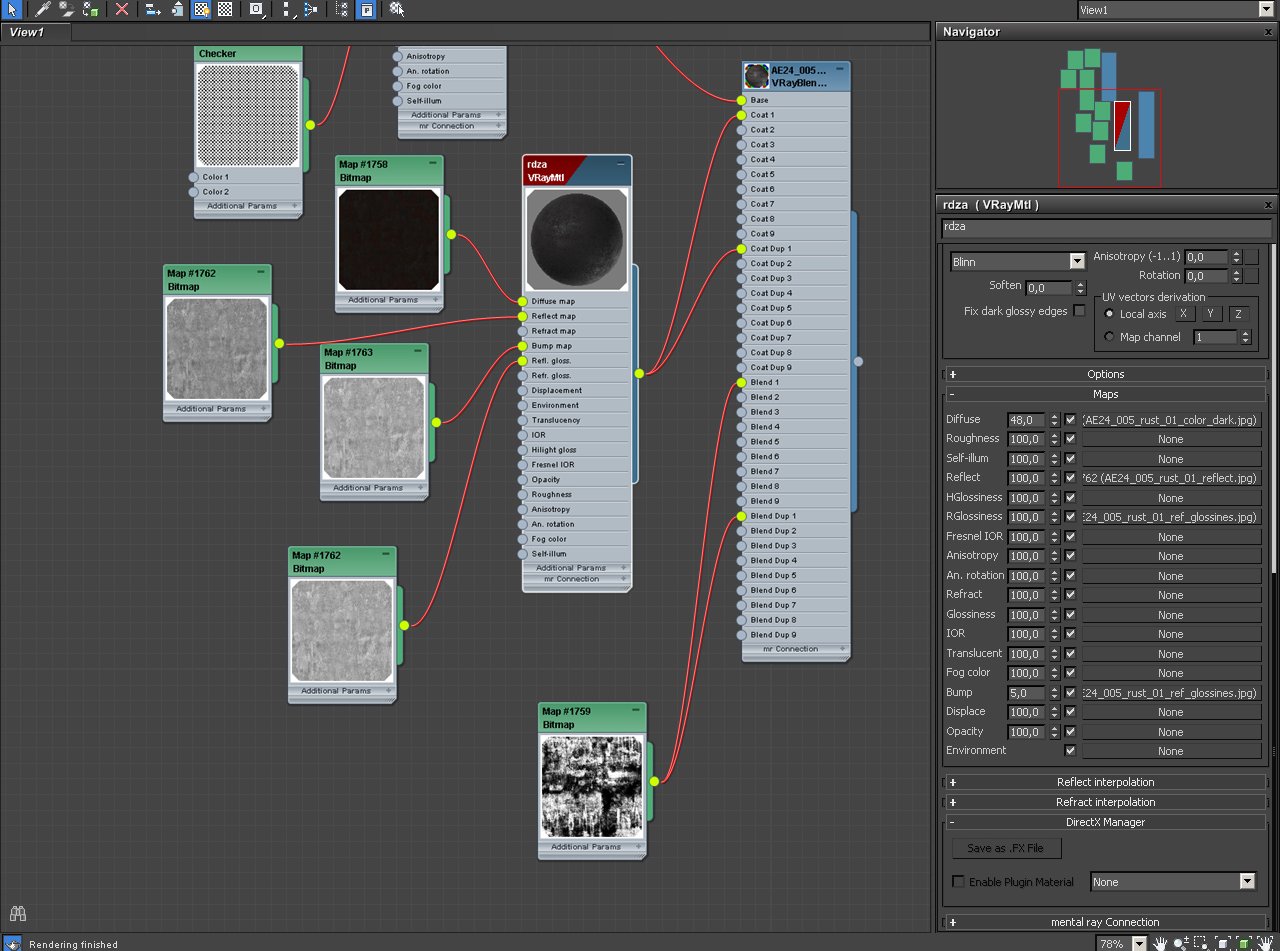

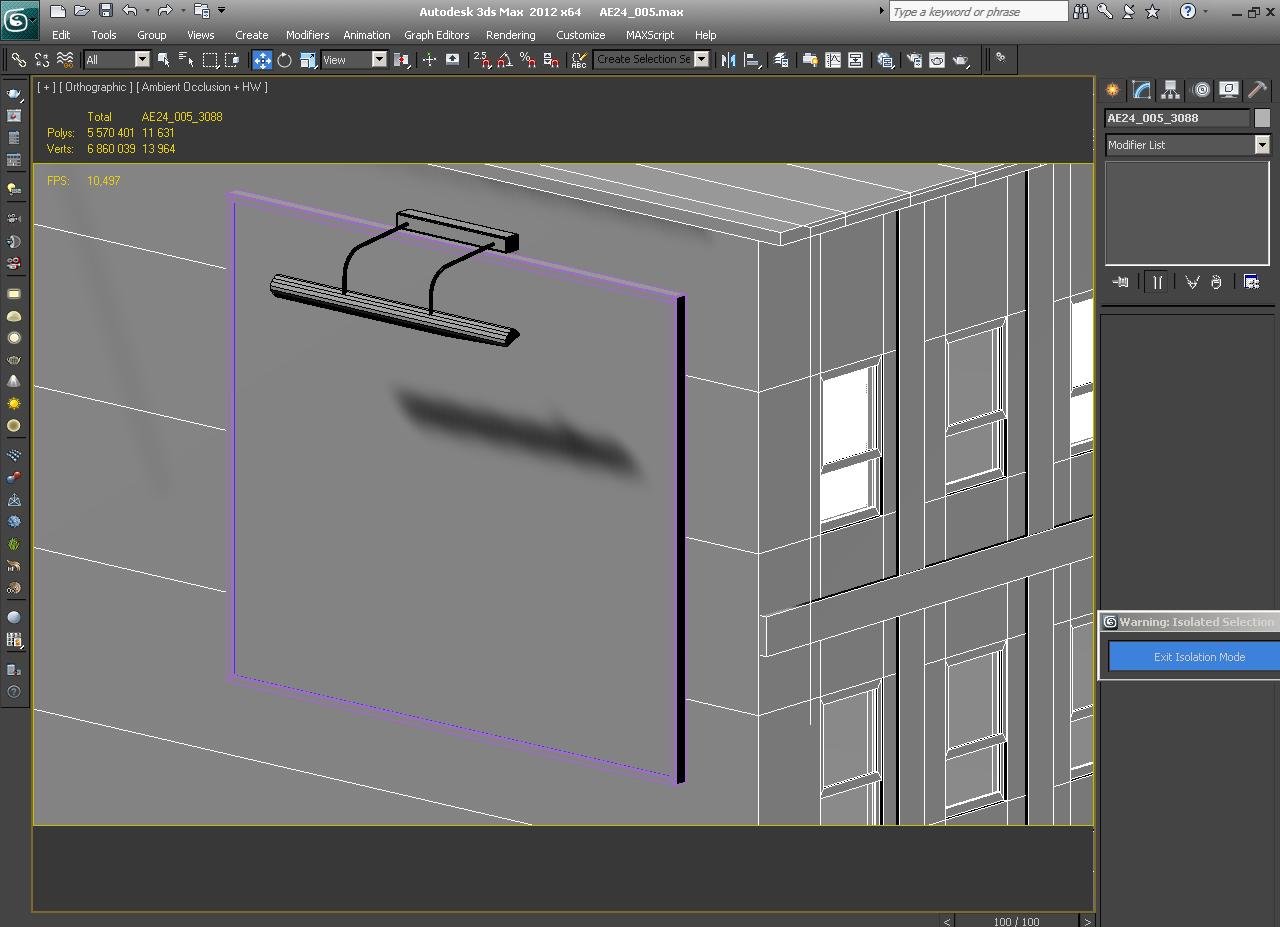
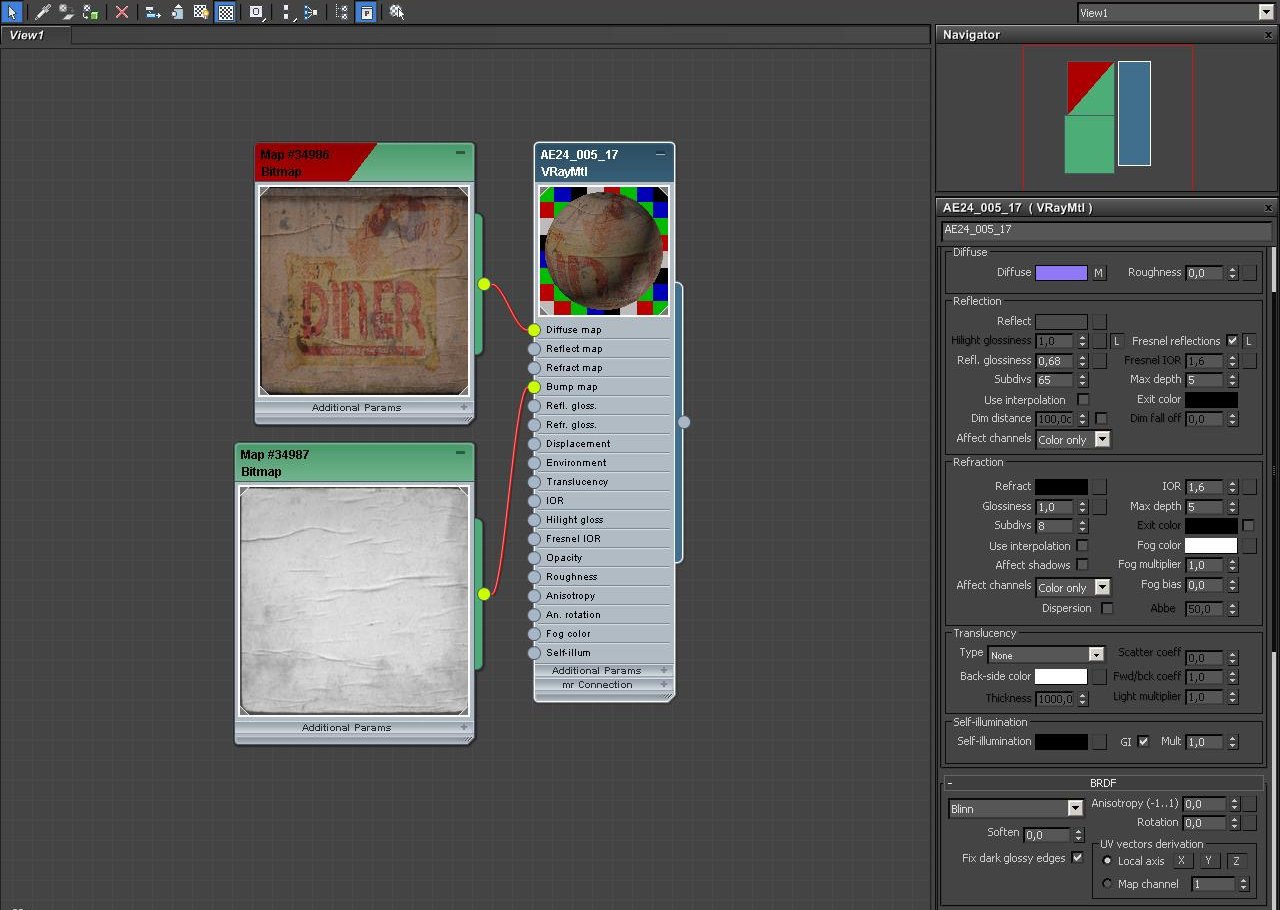
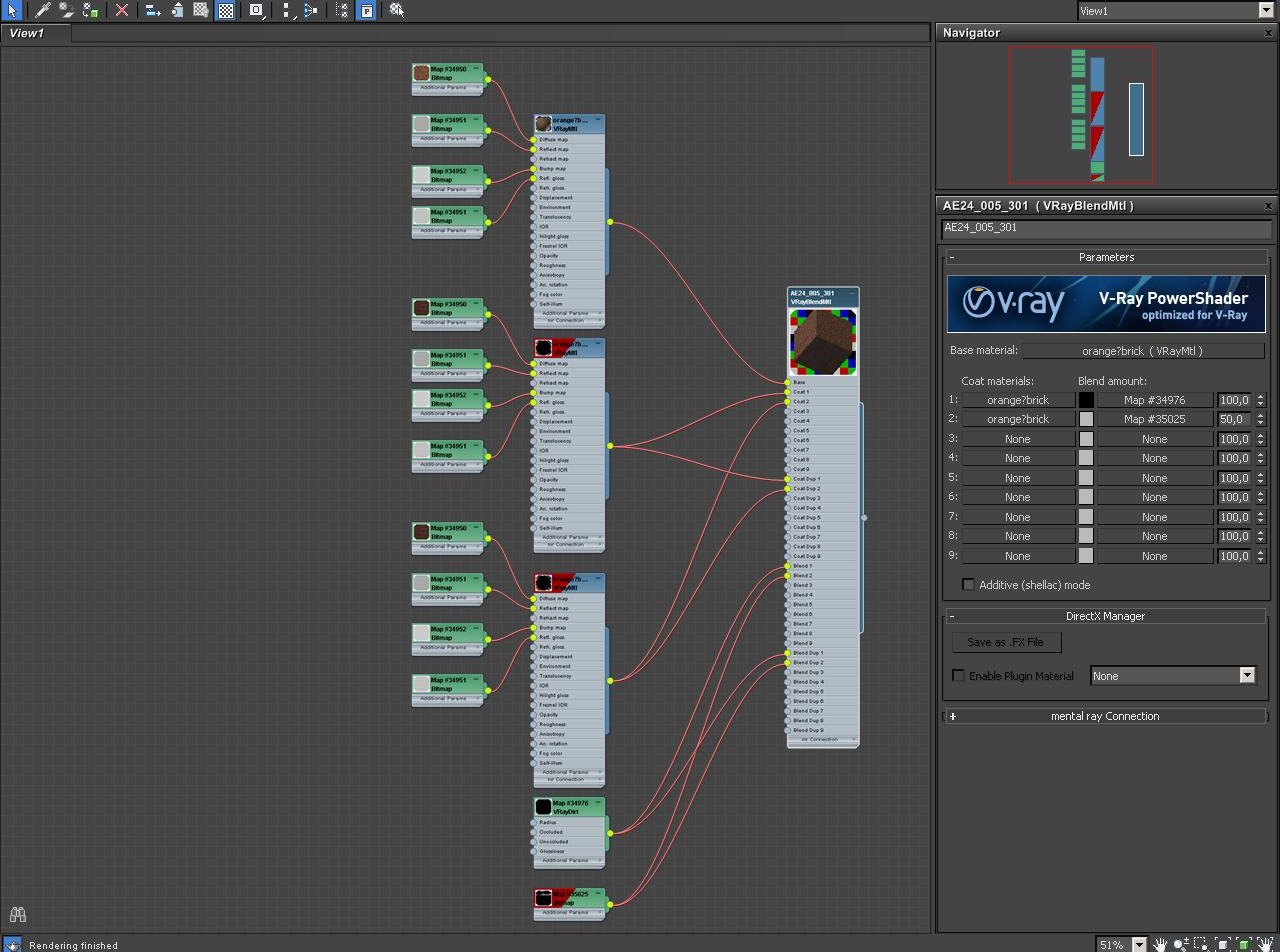
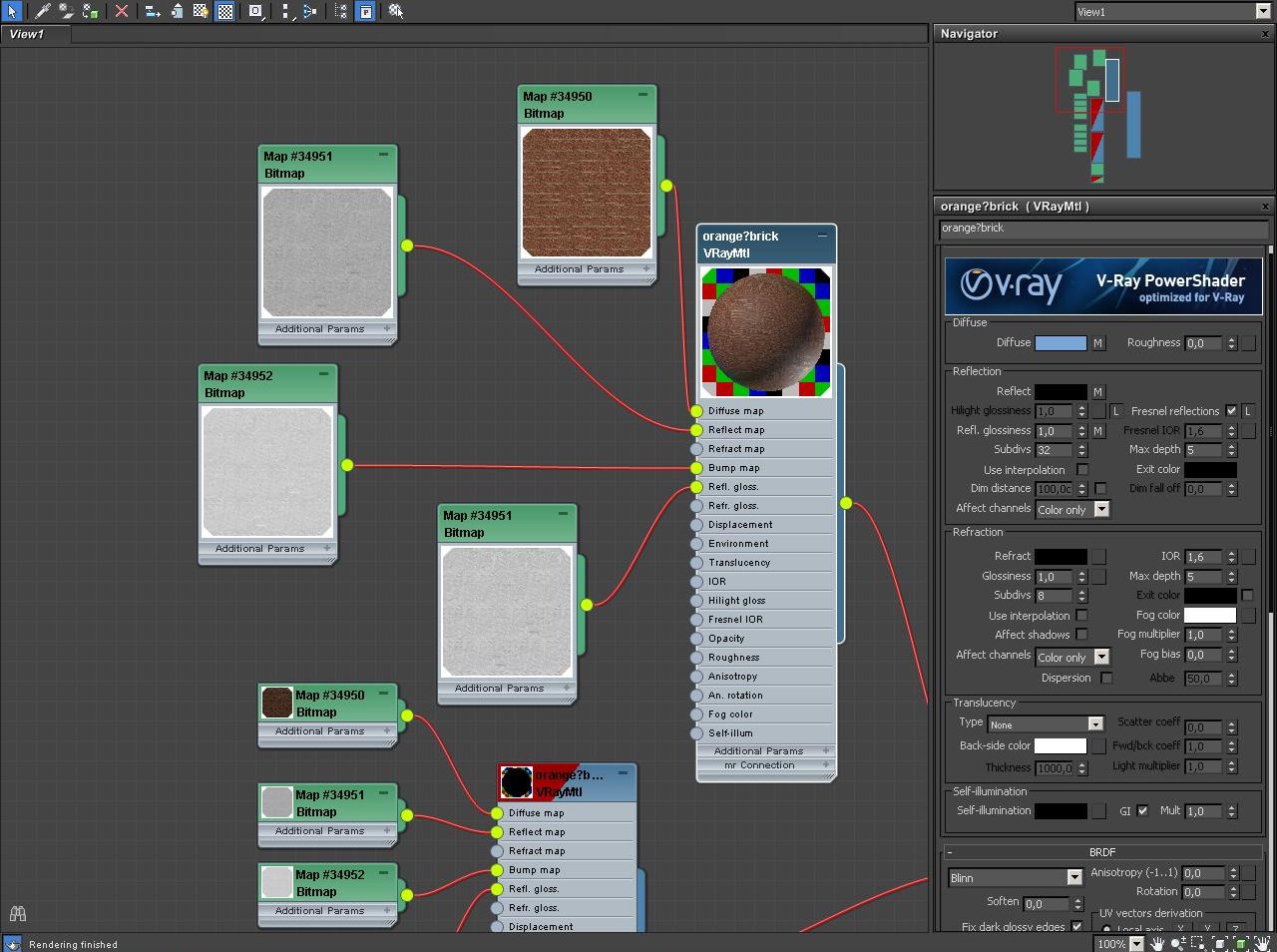
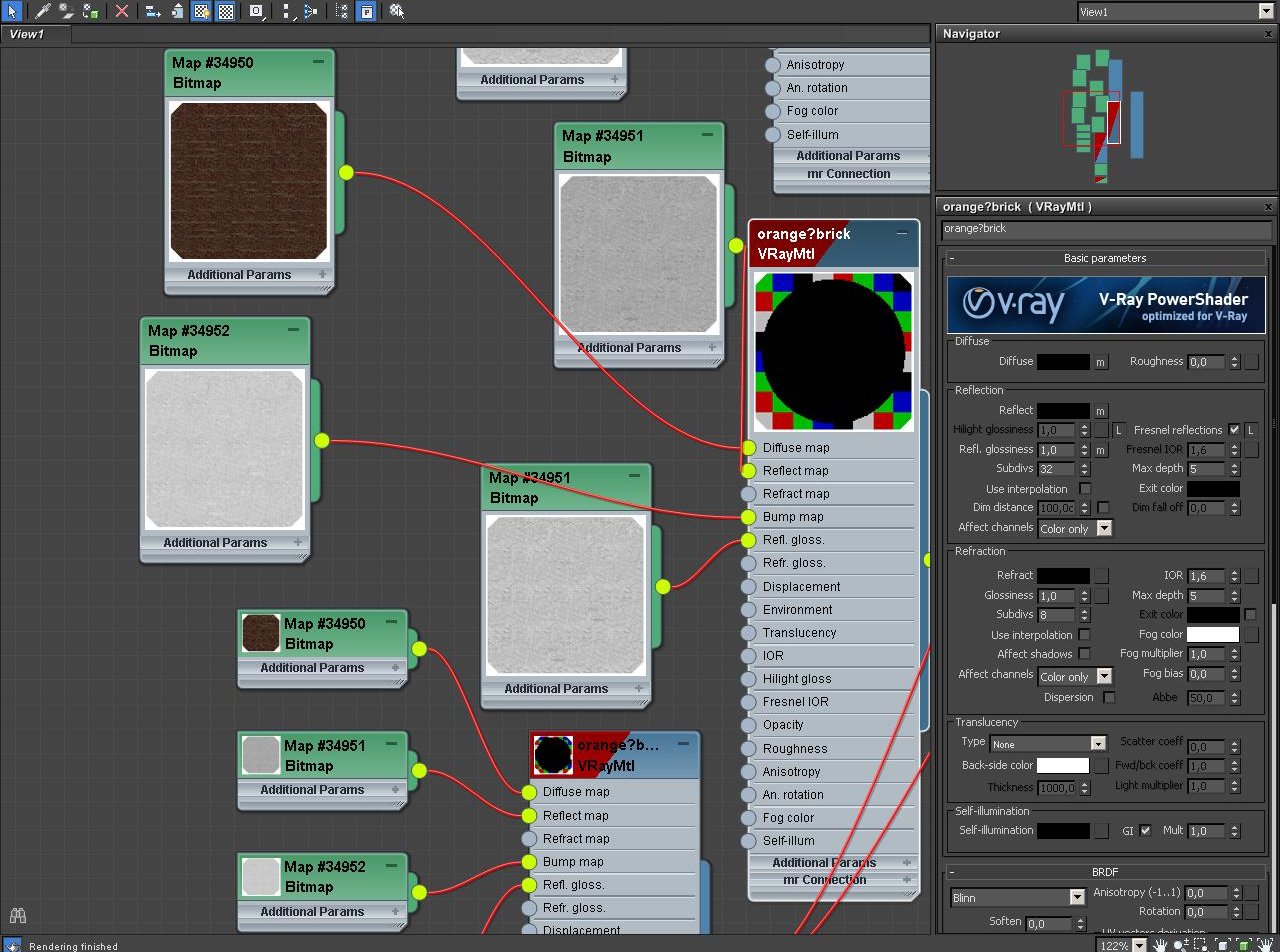
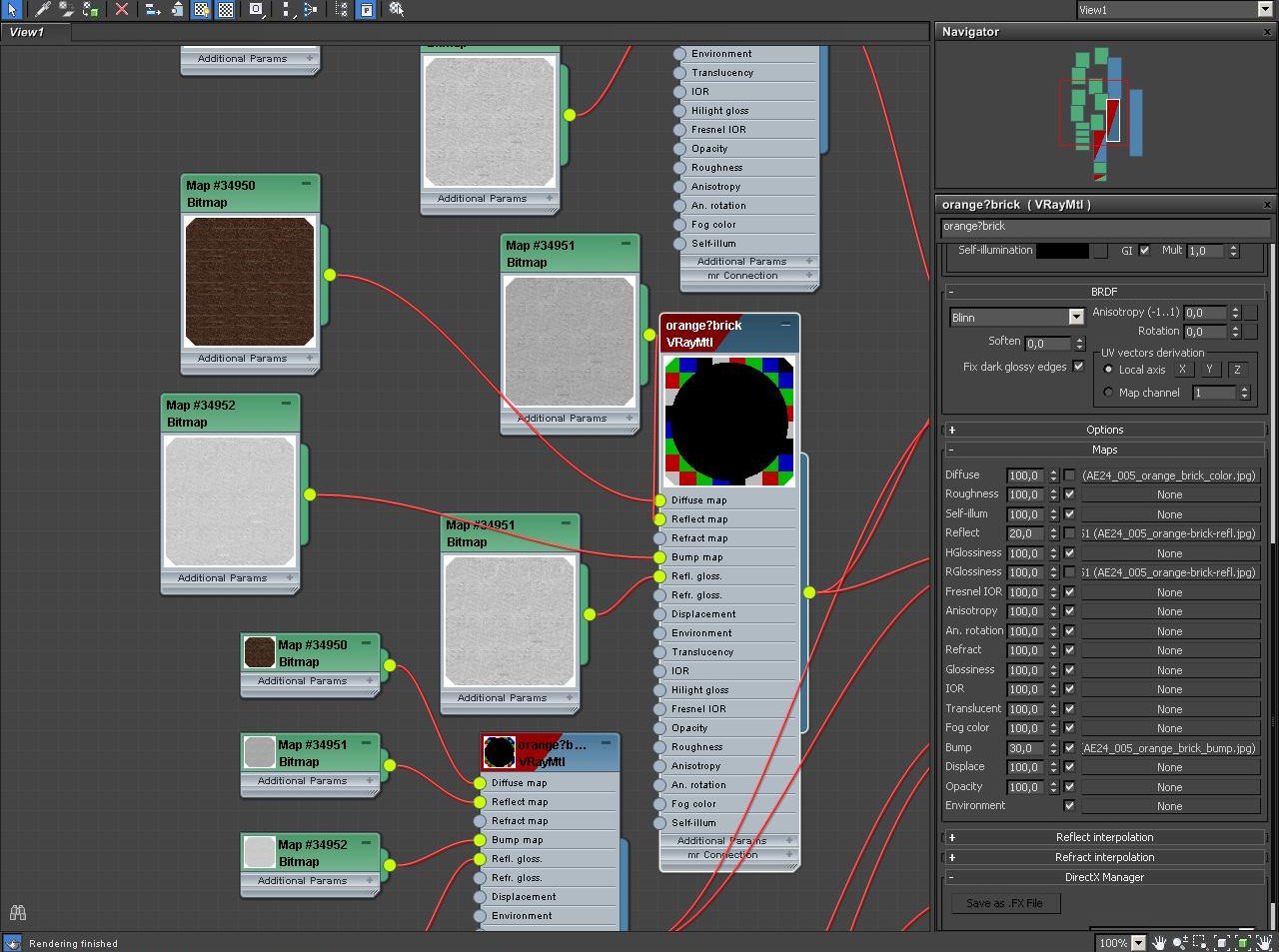
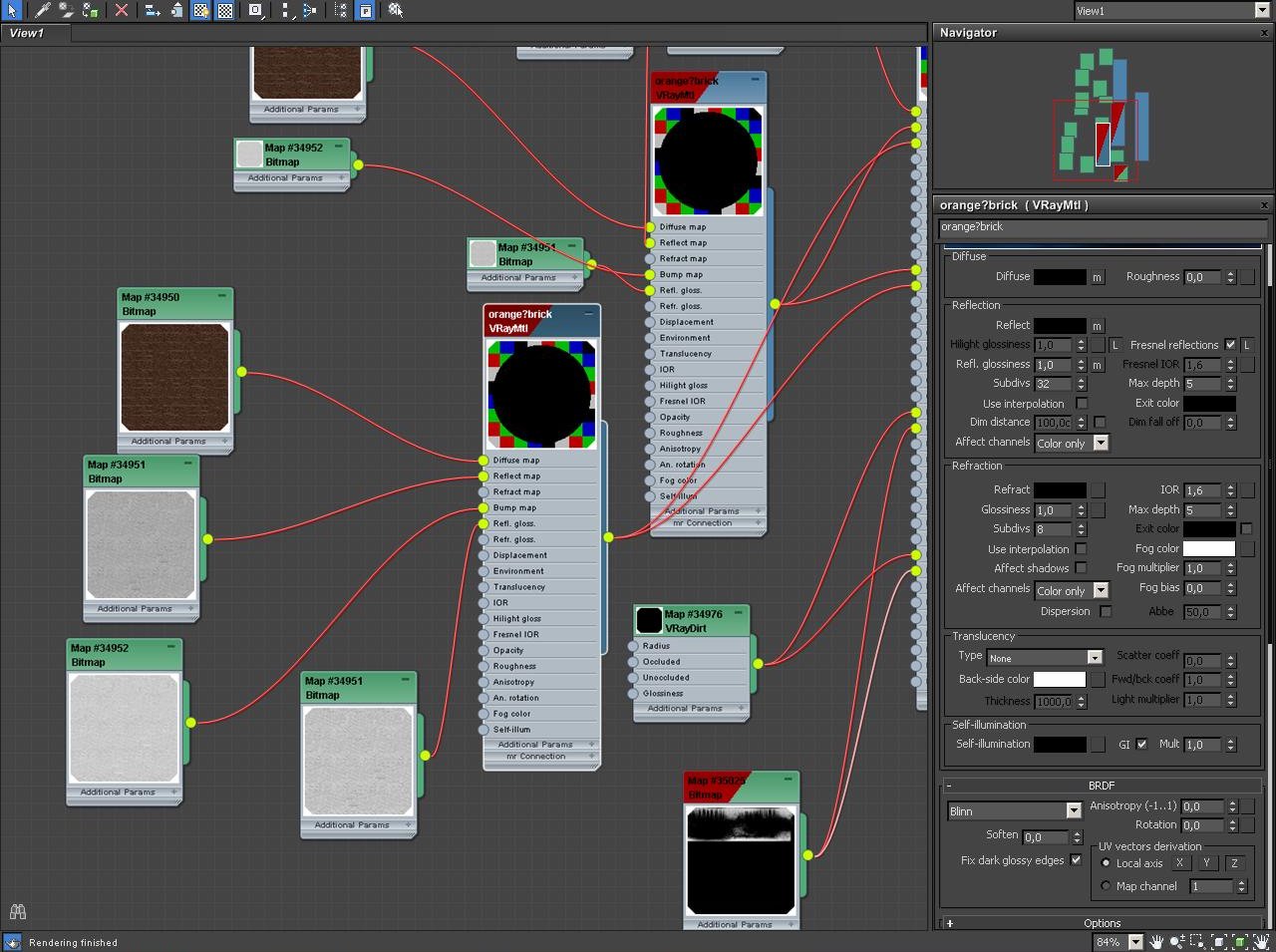
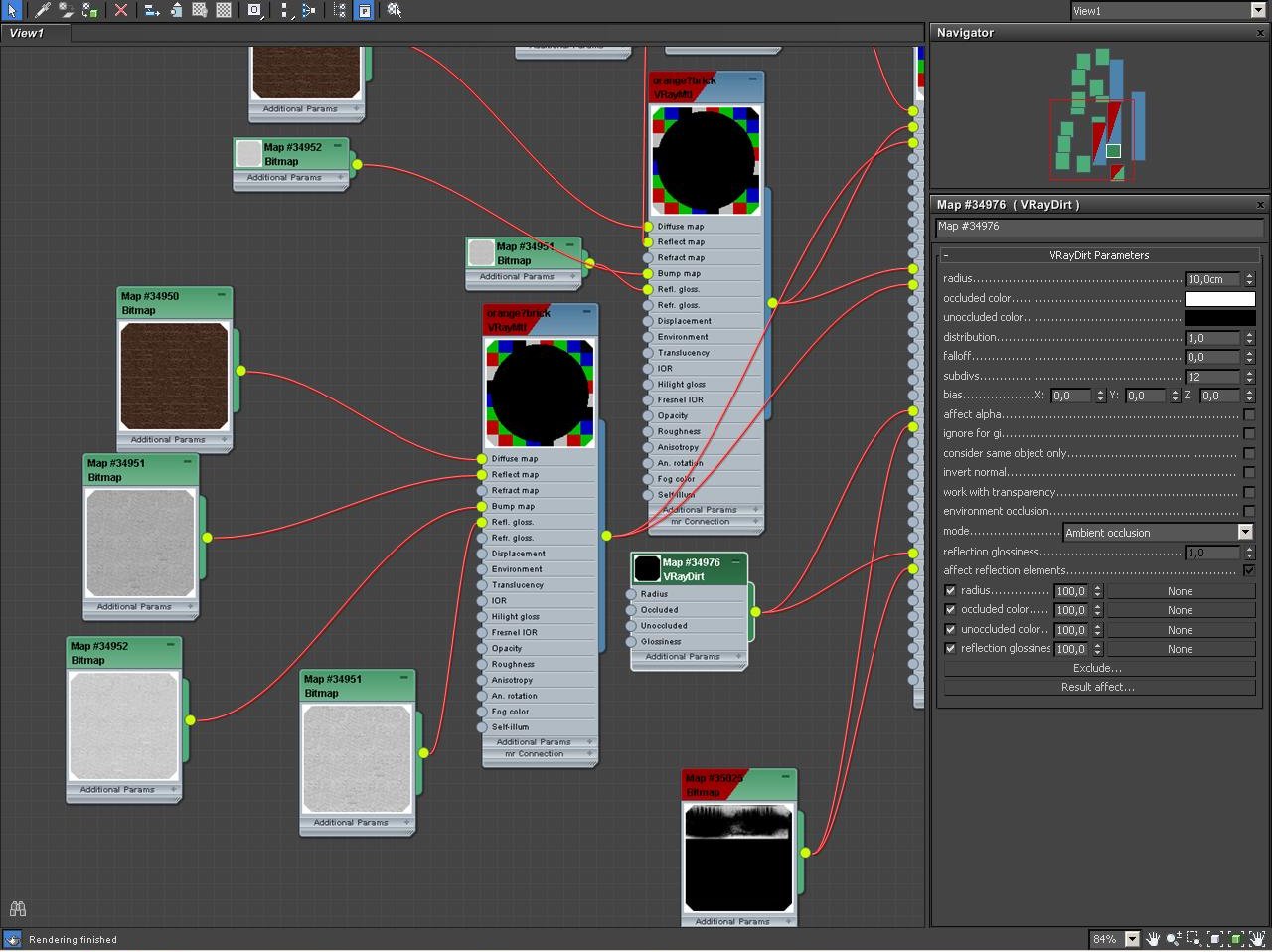
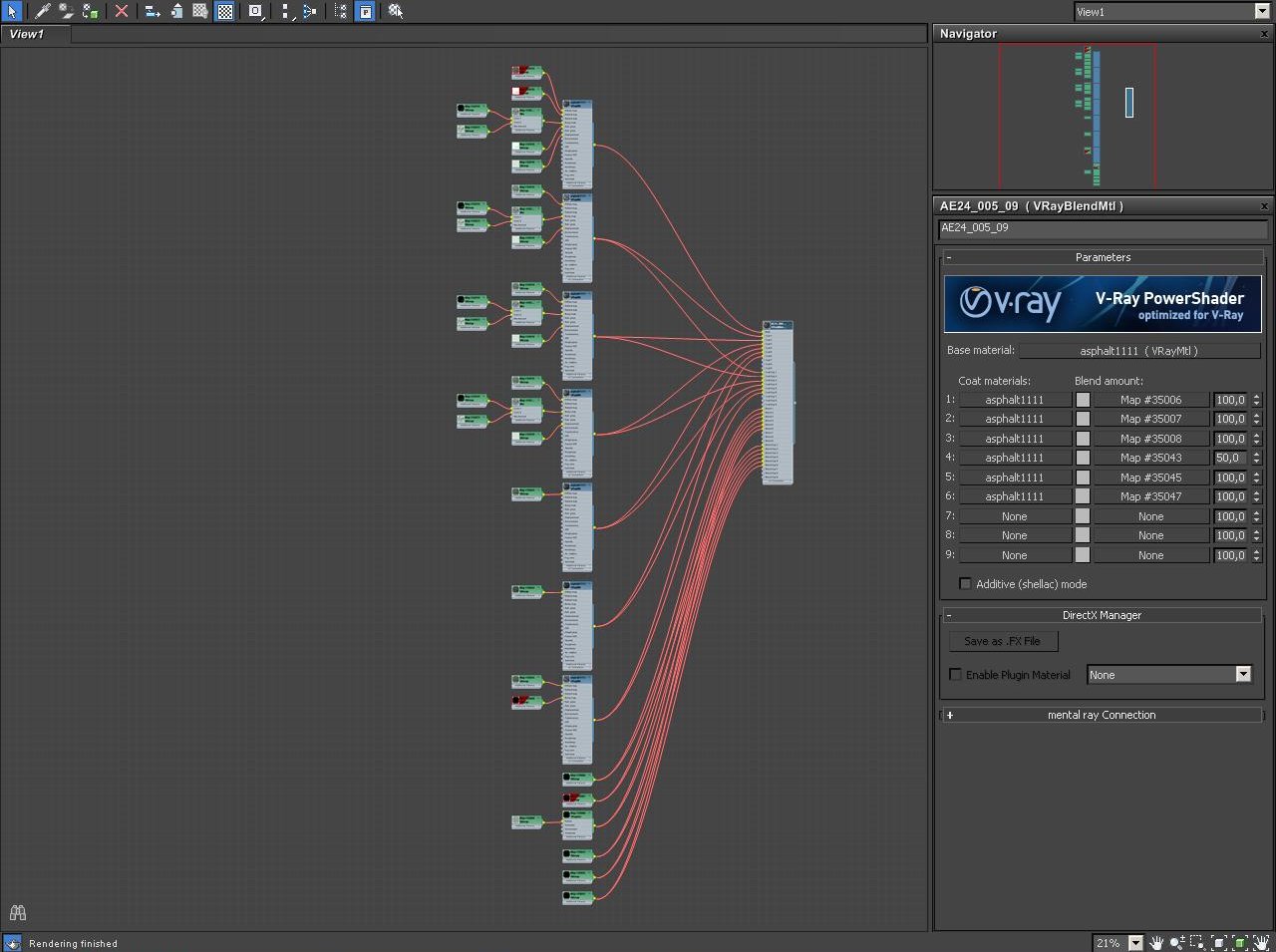
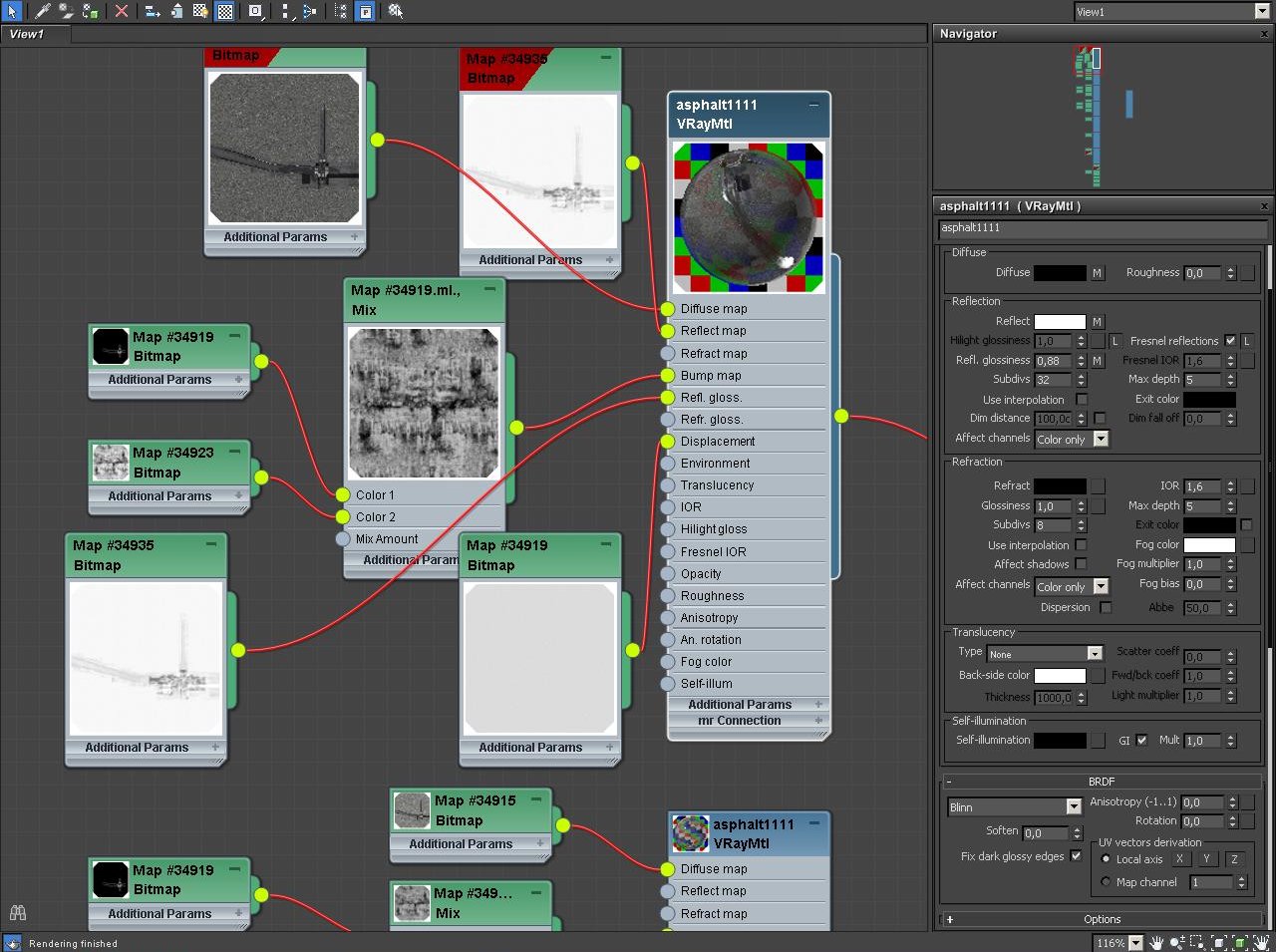
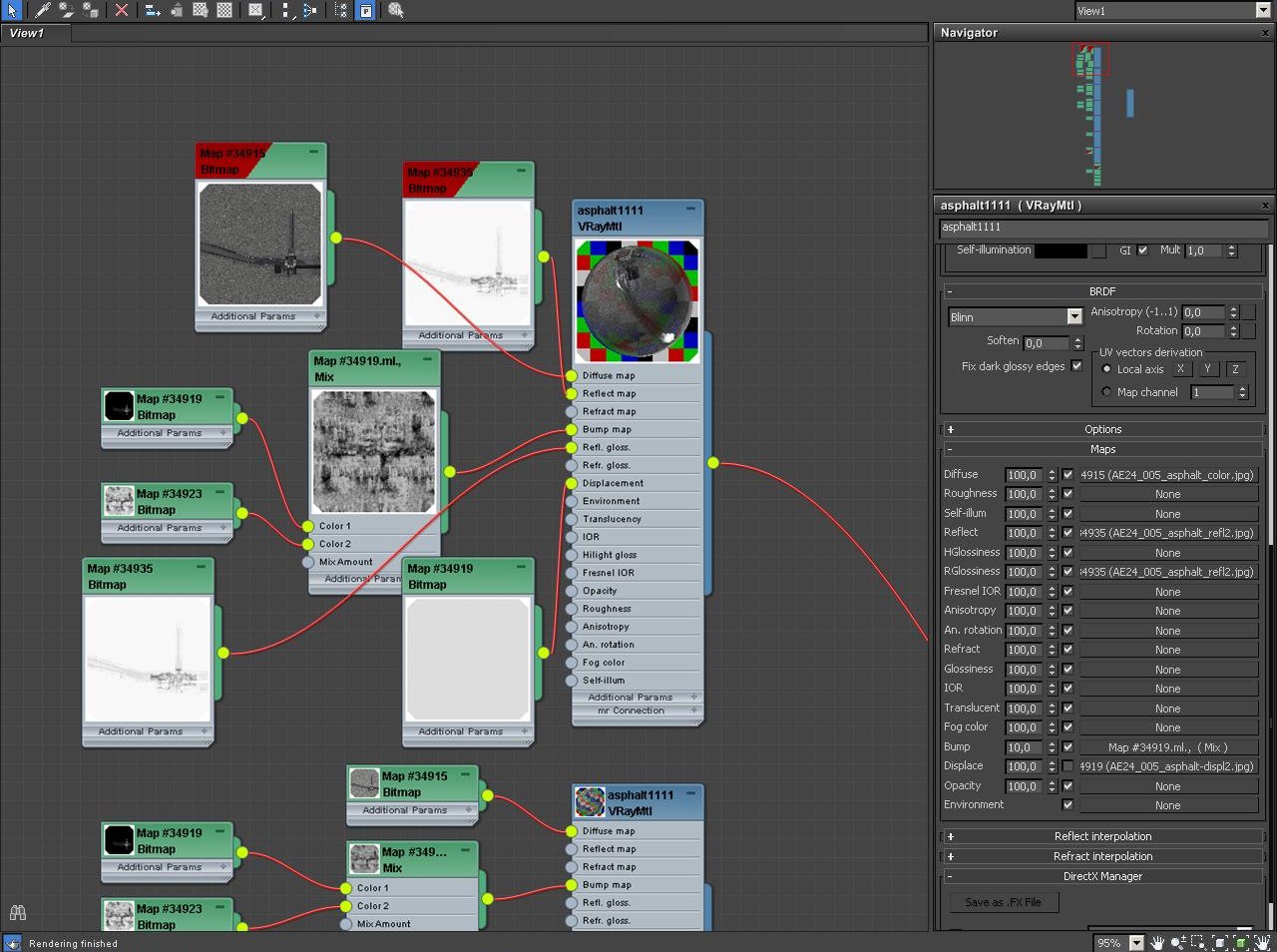
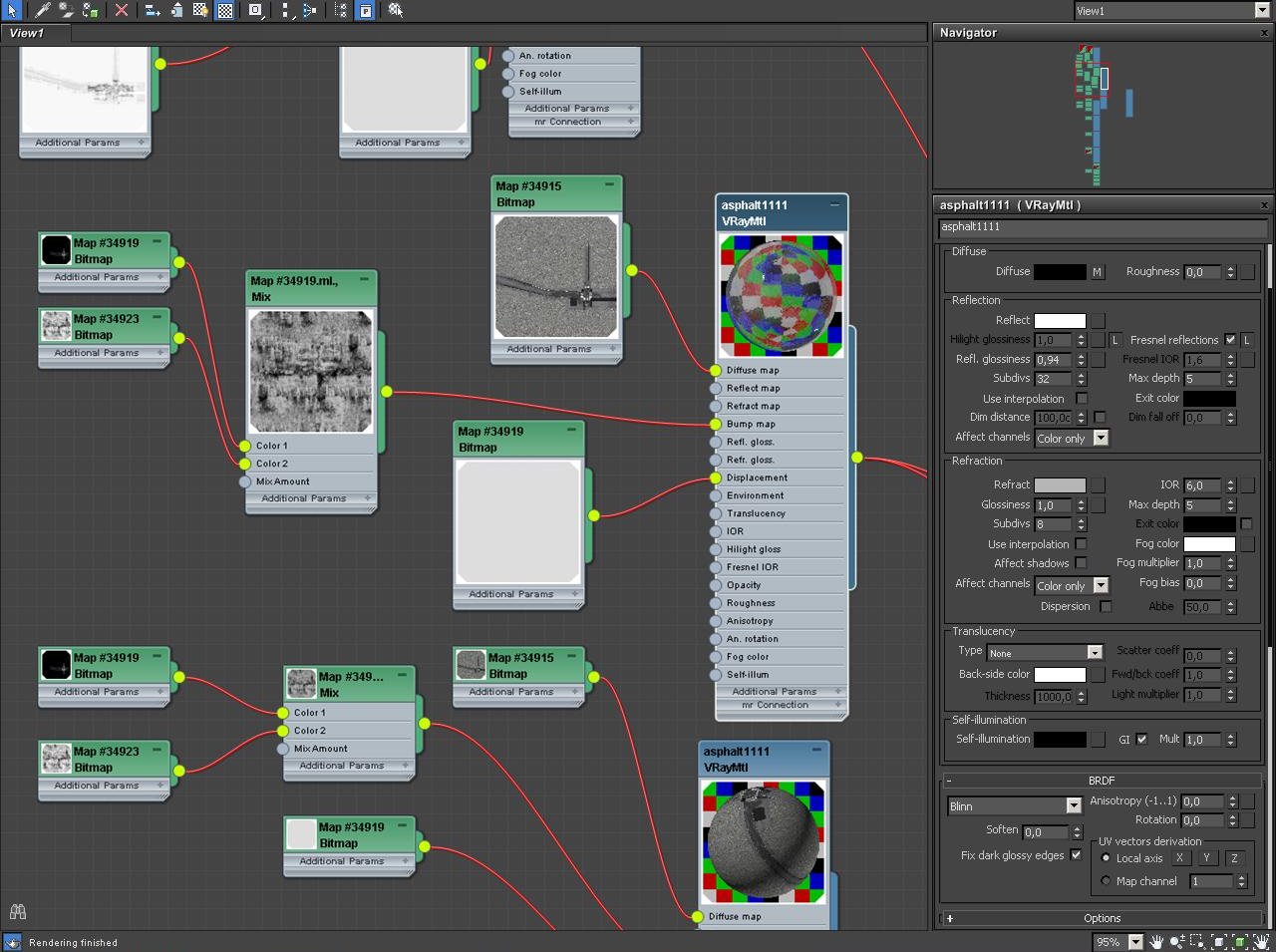
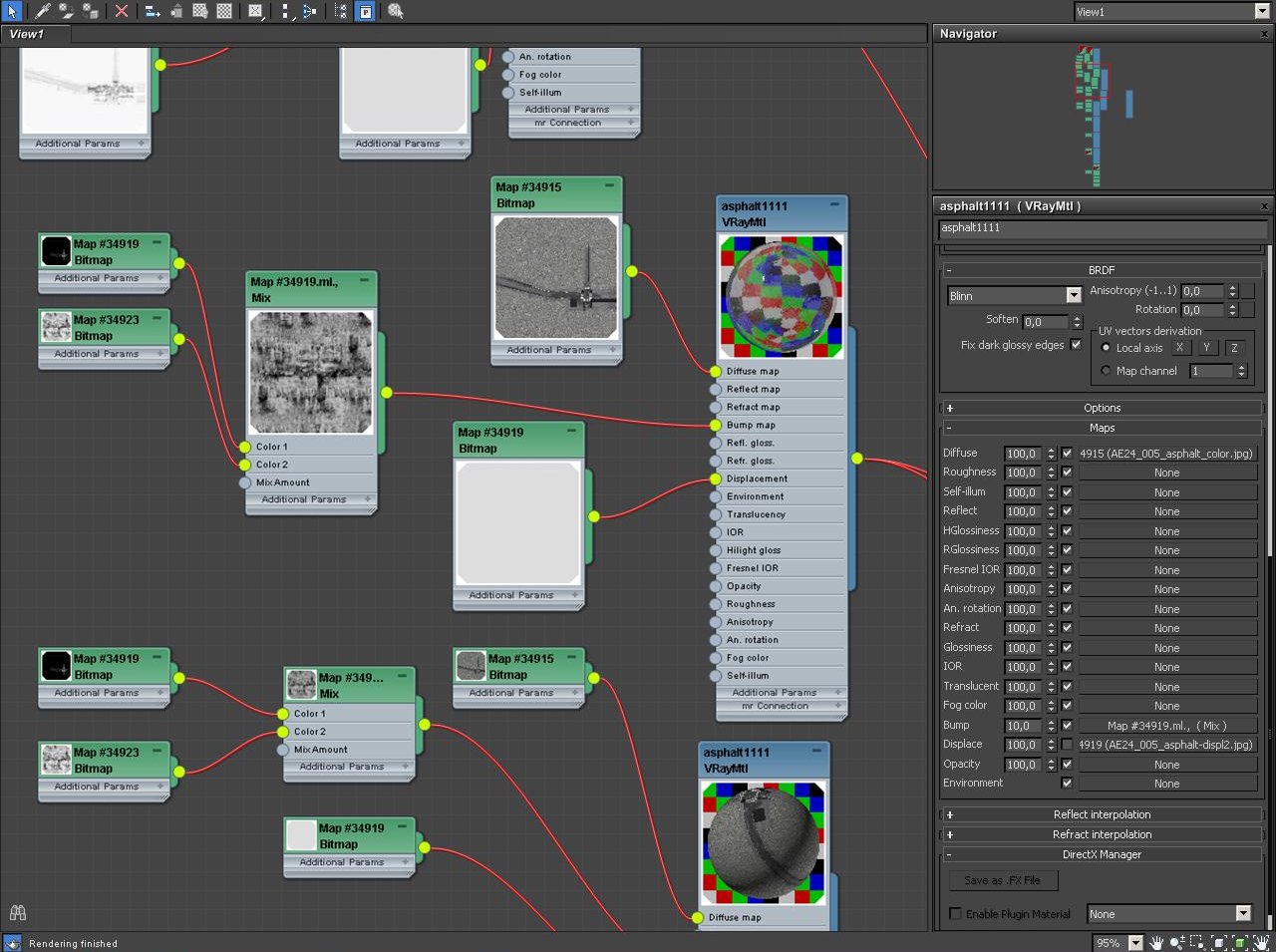
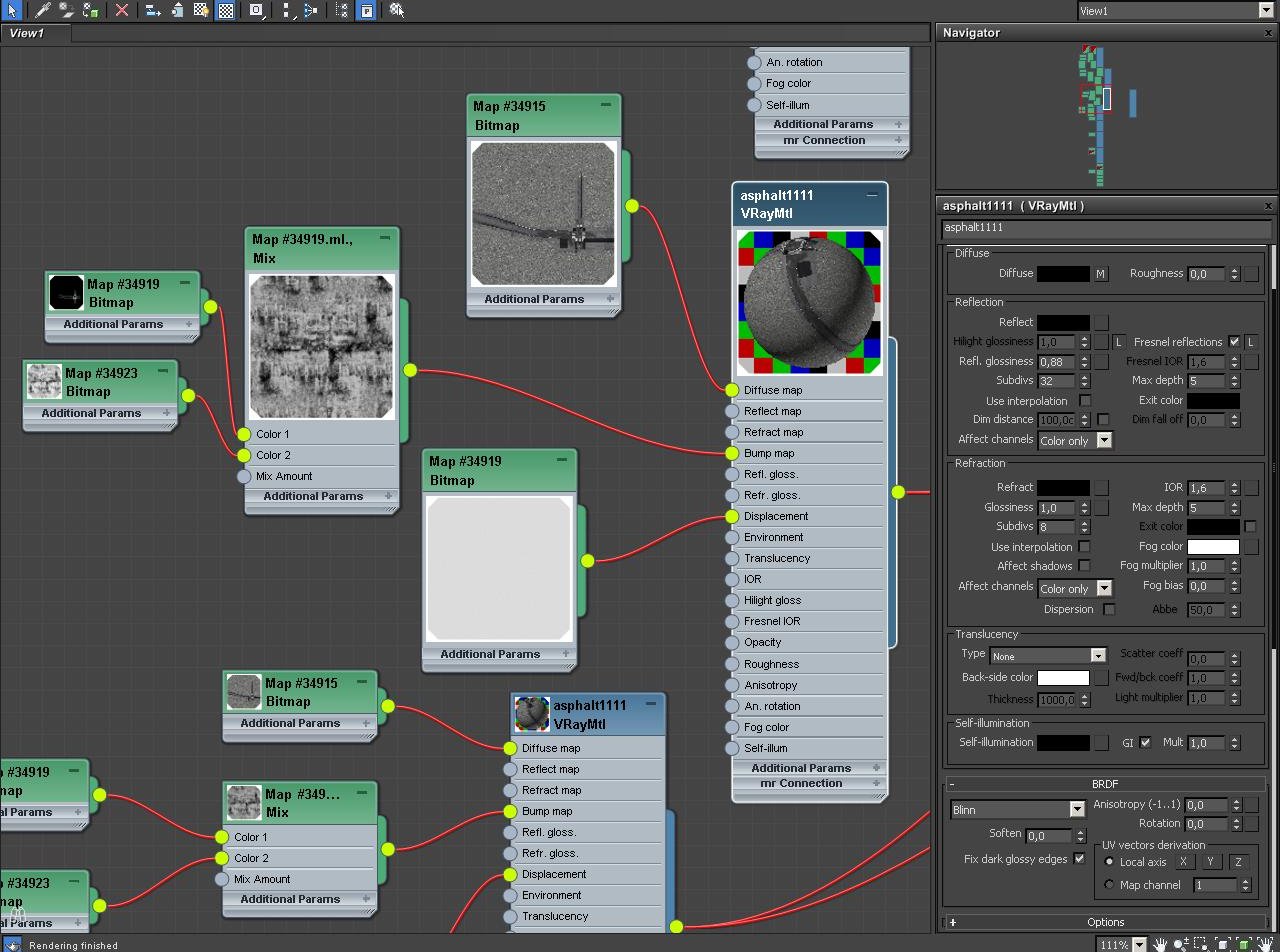
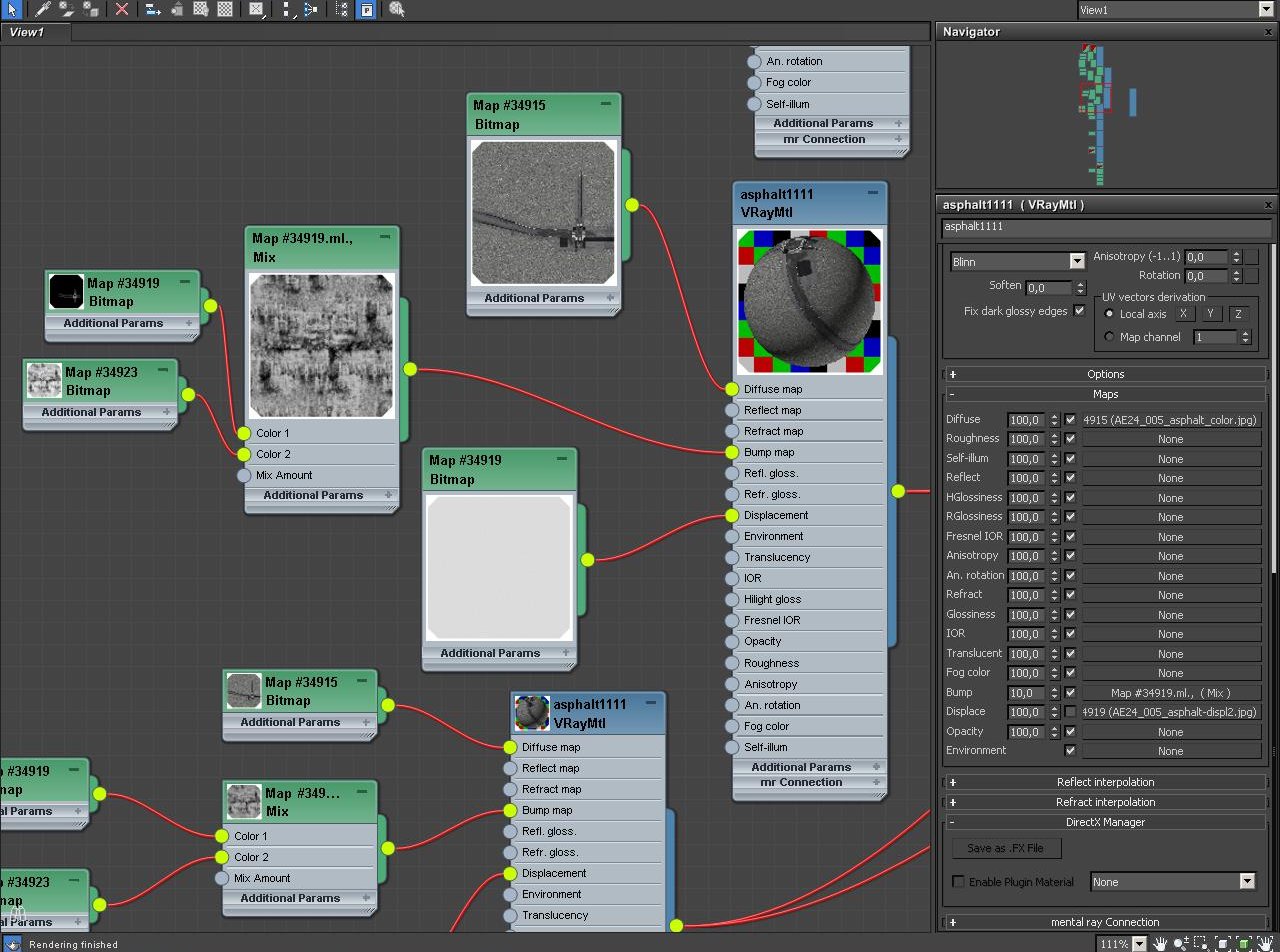
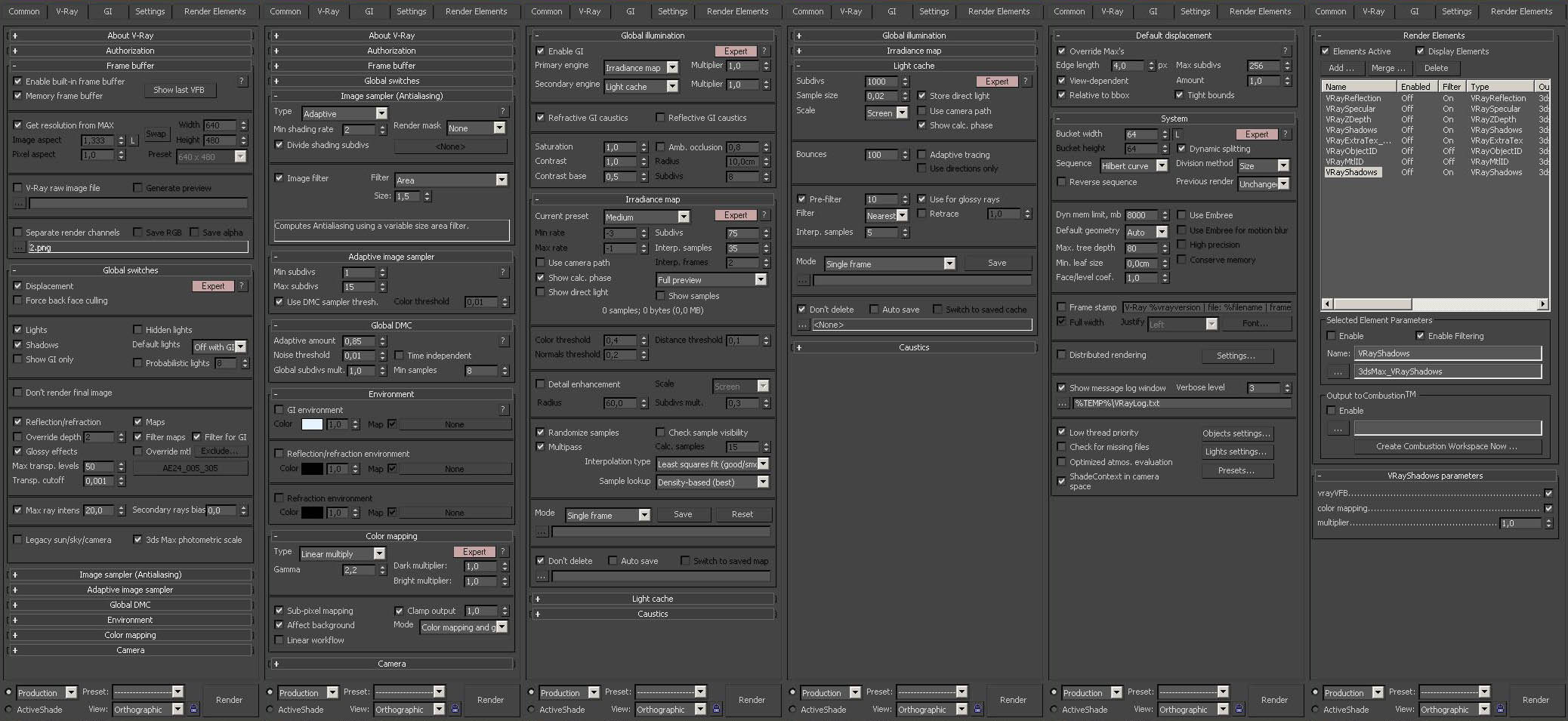
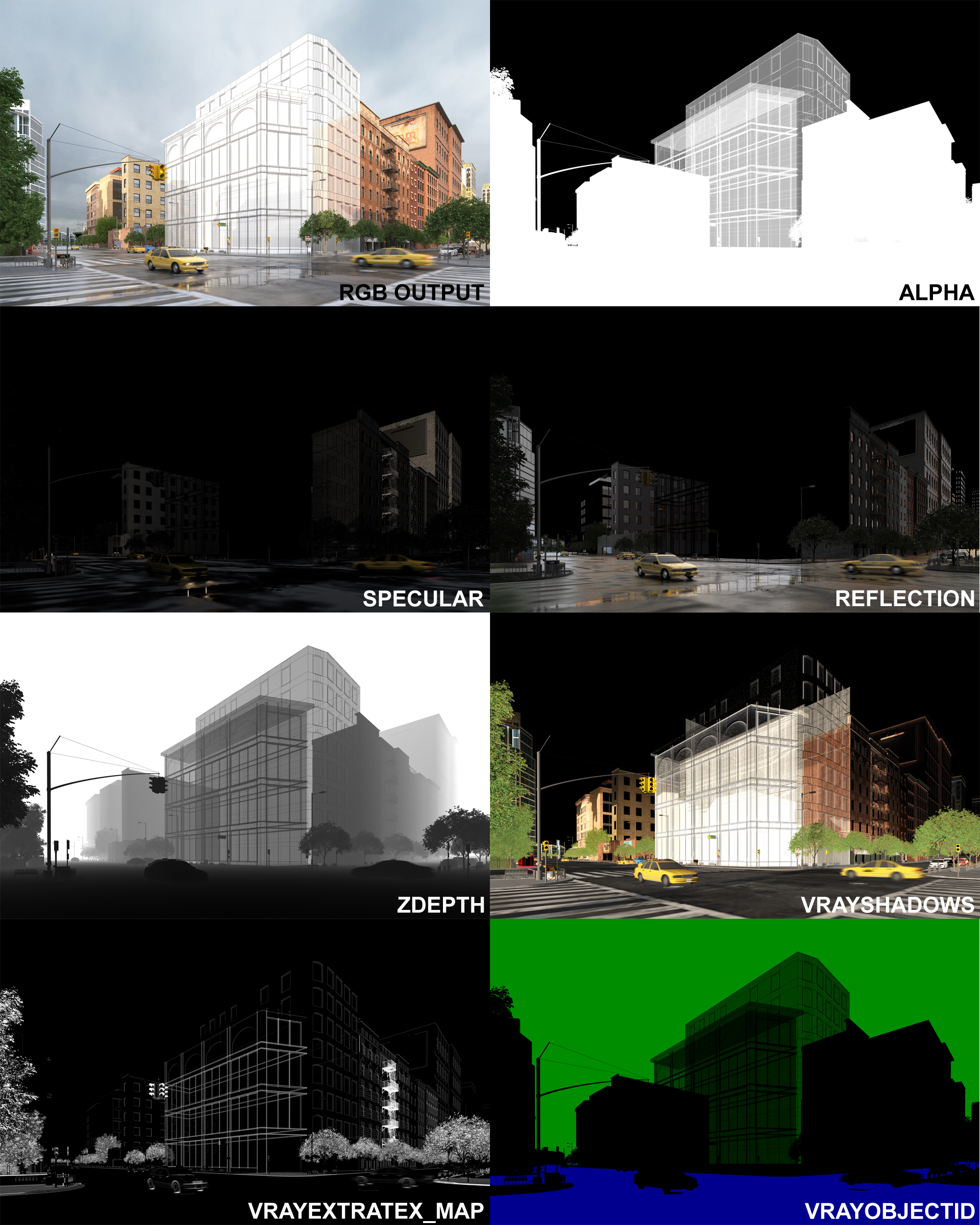
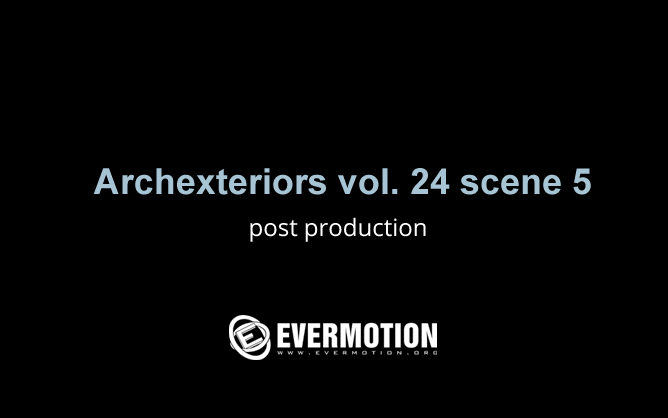





















COMMENTS