 A lot of tutorials out there are talking about how to make grass with 3ds max and V-Ray. Some are very poor and some are absolutely crazy good (see link) with everything in between. There are different techniques to create realistic grass including using displacement modifier / map, modeling and instancing, using V-Ray proxies, etc... The deal here is to create grass on a flat ground, which is good looking (and visually not repetitive), and not too heavy in the viewport / renderer. All this with the minimum effort :) I tried a few techniques and figured out that for me (so maybe for you) the most efficient way is using Vray proxies. It's a very powerful feature of V-Ray (Mental Ray have it too): it's very memory (RAM) efficient and render time (CPU) efficient, which are major advantages when creating CG grass. Plus it's light in the viewport. So here is my simple and (in my sense) efficient work-flow:
A lot of tutorials out there are talking about how to make grass with 3ds max and V-Ray. Some are very poor and some are absolutely crazy good (see link) with everything in between. There are different techniques to create realistic grass including using displacement modifier / map, modeling and instancing, using V-Ray proxies, etc... The deal here is to create grass on a flat ground, which is good looking (and visually not repetitive), and not too heavy in the viewport / renderer. All this with the minimum effort :) I tried a few techniques and figured out that for me (so maybe for you) the most efficient way is using Vray proxies. It's a very powerful feature of V-Ray (Mental Ray have it too): it's very memory (RAM) efficient and render time (CPU) efficient, which are major advantages when creating CG grass. Plus it's light in the viewport. So here is my simple and (in my sense) efficient work-flow:
1: Modeling:
First of all you have to model or buy a square of grass. I have personally chosen 'Puzzle 12 AM63' from Evermotion (see puzzel 12 AM63) which for 15€ is a good time saver and delivers good results.
2: Export V-Ray proxy:
You have to prepare this square of grass into a V-Ray proxy. Check the size, material, pivot point and whatever of your square of grass, because it will be the foundation of all the next steps. I re-sized the square of grass for it to be 1 meter by 1 meter. I centered the pivot point at the basis of the grass and then placed the grass in the middle of the scene (coordinates 0,0,0). Now you can fine tune and test your grass material. Then to create a V-Ray proxy (.vrmesh file) you select your object and right-click and then 'V-Ray mesh export'. No specific export option required here.
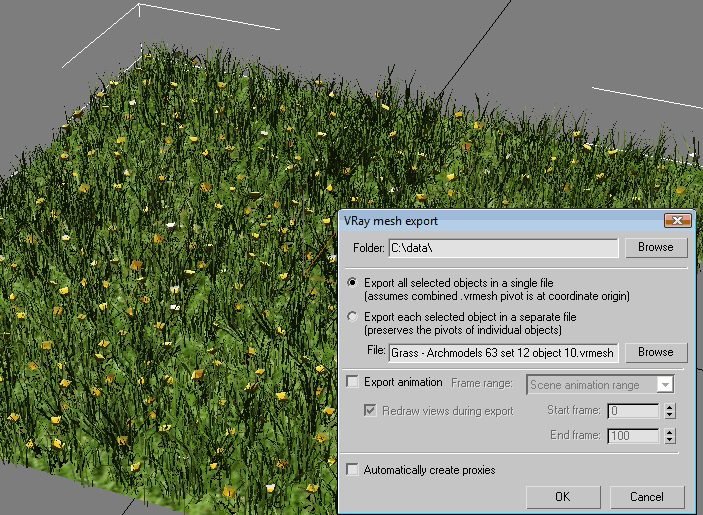
3: Import V-Ray proxy:
Reset 3ds max to have a fresh scene. To import your V-Ray proxy (.vrmesh file) go to 'Create' then 'Geometry' then 'VRay' then 'VRayProxy' then 'Browse' then find your .vrmesh file. Your grass model will be imported as a proxy into your scene. At this point you need to change the display option of your proxy into 'Bounding box' because it will be instanced hundred times and will kill your computer if you leave the default 'Preview from file' display option. You have imported the mesh but not it's material so you have to import the material separately. To do so, go to the Material Editor and then 'Get material' and then 'Mtl library' and then 'Open' and then choose 'File type = .max' and then find your .max file (the one with the grass model and it's material ; the one of the step 2). Drag and drop the material from the Material/Map Browser into an available spot in the Material Editor. Then apply this material to the V-Ray proxy in the scene. Now you have your grass proxy with it's material assigned, ready to be instanced in order to create a field of grass.
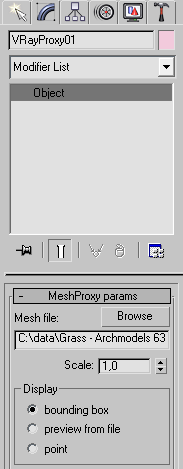
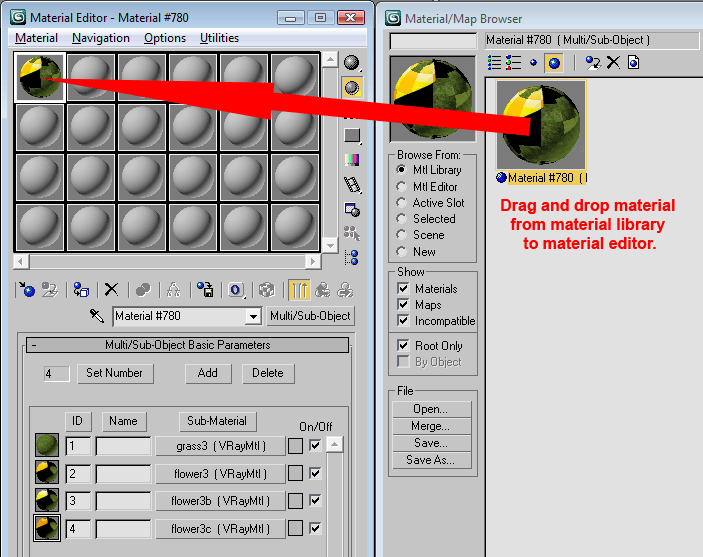
4: Array:
Now you just need to use the Array tool of 3ds max to multiply your square of grass to create a field of grass. Using the 'Top' view is recommended for this step. Here are my settings for the Array tool : X = 99cm. Type = Instance (very important!). Count 1D = 60. Dimensions = check '2D'. Count 2D = 60. Incremental row offset : Y = 99cm. You can preview your array ; you can also undo and retry if needed. Basically the aim here is to obtain a 60x60 repetition of your original square of grass. I used a distance of 99cm instead of 100cm so that the squares slightly overlap on their edges to have a better continuity between them.
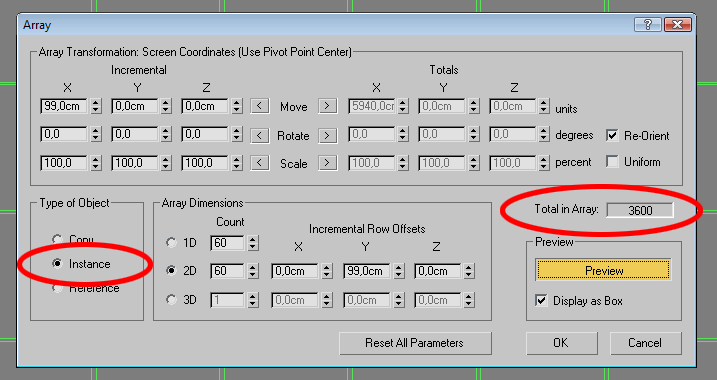
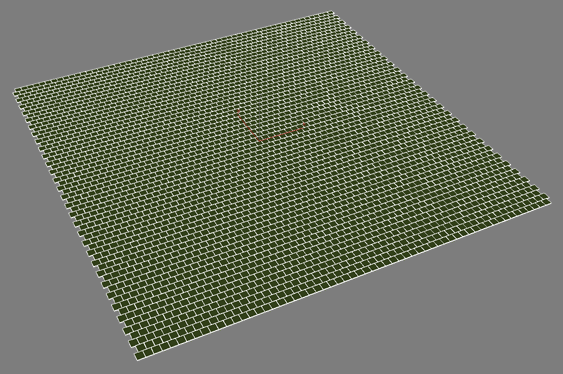 [adv]reklama[/adv]
[adv]reklama[/adv]
5: Chaos!
In order to avoid visual repetition of your repeated grass squares you have to rotate them randomly, by increments of 90°. I used the 'Random Select' MaxScript for this. Free download here : https://www.cgplusplus.com/maxscript-en/random-select.html To use the 'Random Select' MaxScript you just have to drag and drop the downloaded .mse file into your 3ds max viewport. The script will appear in a pop-up menu. For the following process I recommend to set the rotation snap to 45°, and you need to set the rotate tool on 'Use pivot point center' mode (very important!). Using the 'Top' view is recommended for the next steps. Now you are ready to create some chaos in your field of grass : Deselect all. Random Select script : % = 25 then hit 'Select', then with the 'Rotate' tool of 3ds max manually rotate these squares of 90° (or enter '90' in the proper transformation field at the bottom of the screen). Then hide this selection. Random Select script : % = 33 then hit 'Select' then with the 'Rotate' tool of 3ds max rotate these squares of 180°. Then hide this selection. Random Select script : % = 50 then hit 'Select' then with the 'Rotate' tool of 3ds max rotate these squares of 270°. Then unhide all. Now a quarter of the grass proxies are not turned (original orientation), a quarter are turned of 90°, a quarter are turned of 180°, and a quarter are turned of 270°. This is quite enough to break the visual repetition of the rendered grass. To add more variation into your grass squares you can select one line out of two and decay this selection of 50cm on the left or right. At this point you have a nice 60x60m field of grass.
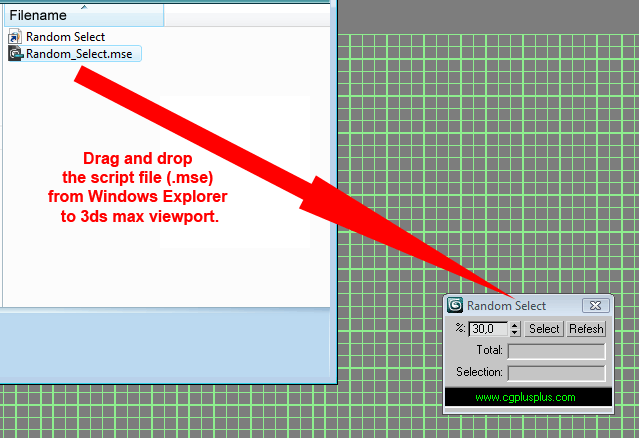
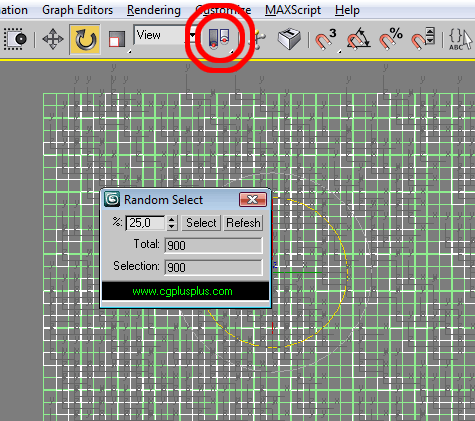
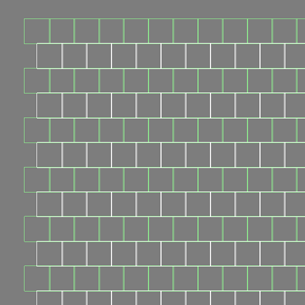
6: Grouping:
Select all and create a group. You now have a field of grass ready to be merged into any 3ds max scene / project.
7: Merge and rearrange:
Open the 3ds max project you want to add some grass in. Go to 'File' then 'Merge' and select the .max file containing your 60x60m field of grass. Import the grass group. It comes with it's material. You probably now have to rearrange the grass squares in order to fit your scene.
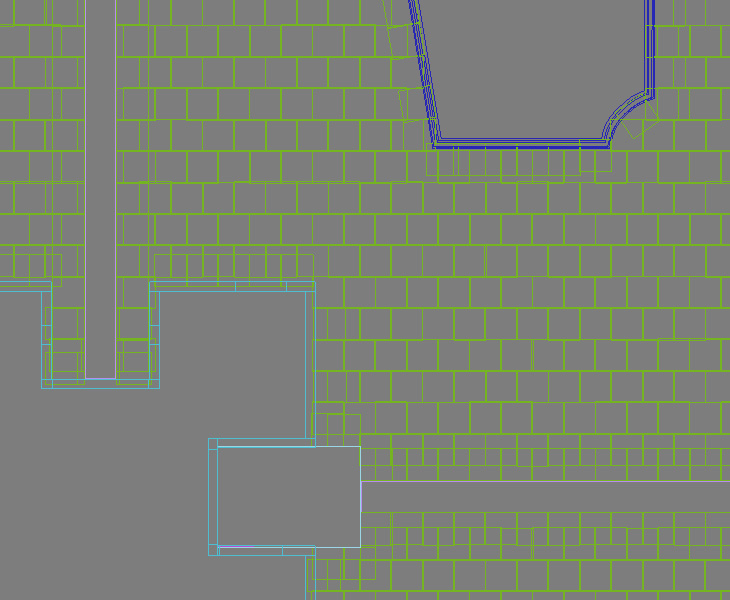 In this example I rearranged the grass to fit a swimming-pool, two walk-paths and a house. You can rotate and overlap grass squares, it's working nicely and this way you can shape your grass as you need. The only thing to avoid is having an empty spot between two squares of grass.
In this example I rearranged the grass to fit a swimming-pool, two walk-paths and a house. You can rotate and overlap grass squares, it's working nicely and this way you can shape your grass as you need. The only thing to avoid is having an empty spot between two squares of grass.
8: Render: with or without Global Illumination, that is the question:
a) If you want to render the grass with Global Illumination it's much simpler to setup and much longer to render. In V-Ray you just have to enable GI, change the render settings as you please, and hit render! Lighting the grass with a VRaySun + VRaySky works good (see the renders on top of the page). b) If you want a fast render (without Global Illumination) you have to prepare a few things. Select the grass group, then right-click, then 'V-Ray properties', then uncheck 'Generate GI' and 'Receive GI'. This way you have GI enabled for the rest of your scene but not for the grass. In this case you may need an additional light to properly illuminate the grass. This light should be quite parallel to the camera and should 'Exclude' everything in the scene except the grass. If you have problems with the shadows in the grass creating dark / black areas (the self-shadows of the grass) you just have to disable the 'Cast shadow' for the grass group, in the 'Exclude' menu of your main light source (your VRaySun for example). Here we are! I hope you enjoyed this tutorial ;) https://olivoist-design.com
 Removing LUTs from Textures for better resultsRemove the LUT from a specific texture in order to get perfect looking textures in your render.
Removing LUTs from Textures for better resultsRemove the LUT from a specific texture in order to get perfect looking textures in your render. Chaos Corona 12 ReleasedWhat new features landed in Corona 12?
Chaos Corona 12 ReleasedWhat new features landed in Corona 12? OCIO Color Management in 3ds Max 2024Color management is crucial for full control over your renders.
OCIO Color Management in 3ds Max 2024Color management is crucial for full control over your renders. A look at 3dsMax Video SequencerDo you know that you can edit your videos directly in 3ds Max? Renderram is showing some functionalities of 3ds Max's built in sequencer.
A look at 3dsMax Video SequencerDo you know that you can edit your videos directly in 3ds Max? Renderram is showing some functionalities of 3ds Max's built in sequencer. FStorm Denoiser is here - First ImpressionsFirst look at new denoising tool in FStorm that will clean-up your renders.
FStorm Denoiser is here - First ImpressionsFirst look at new denoising tool in FStorm that will clean-up your renders. Unreal Engine 5.4: Nanite Tessellation in 10 MinutesThis tutorial takes you through creating a stunning desert scene, complete with realistic tire tracks, using Nanite for landscapes, Gaea for terrain sculpting, and an awesome slope masking auto material.
Unreal Engine 5.4: Nanite Tessellation in 10 MinutesThis tutorial takes you through creating a stunning desert scene, complete with realistic tire tracks, using Nanite for landscapes, Gaea for terrain sculpting, and an awesome slope masking auto material.Customer zone
Your special offers
Your orders
Edit account
Add project
Liked projects
View your artist profile



 A lot of tutorials out there are talking about how to make grass with 3ds max and V-Ray. Some are very poor and some are absolutely crazy good (see
A lot of tutorials out there are talking about how to make grass with 3ds max and V-Ray. Some are very poor and some are absolutely crazy good (see 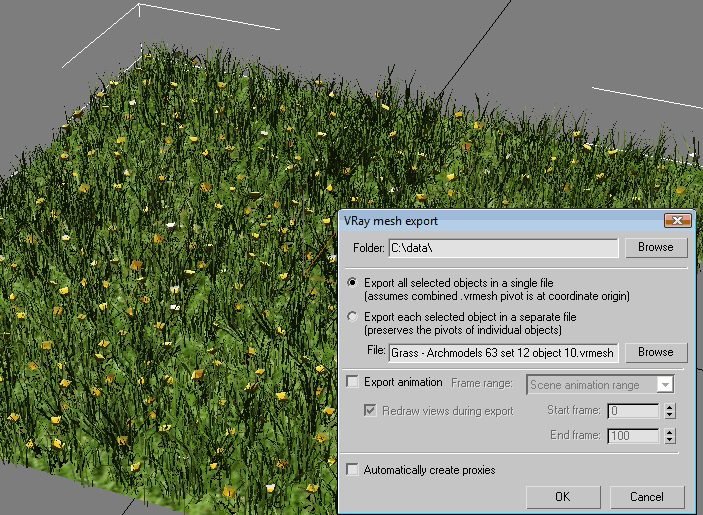
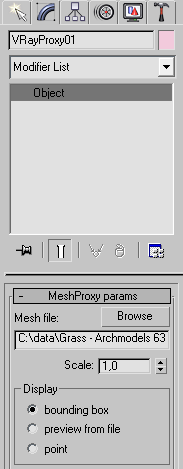
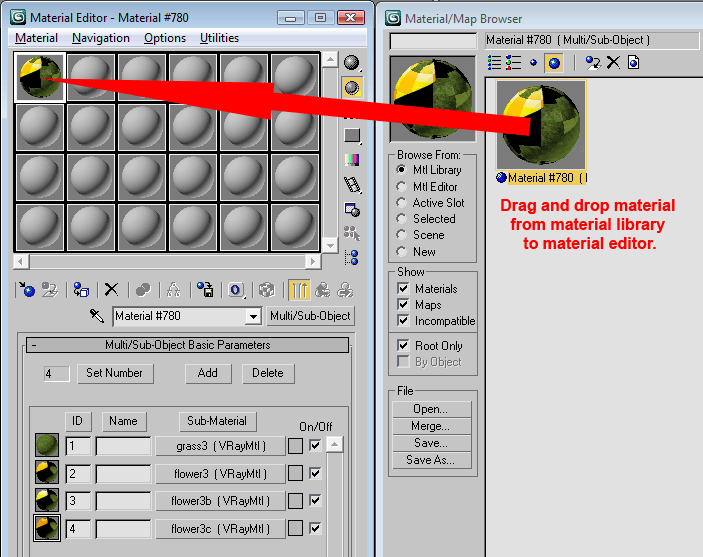
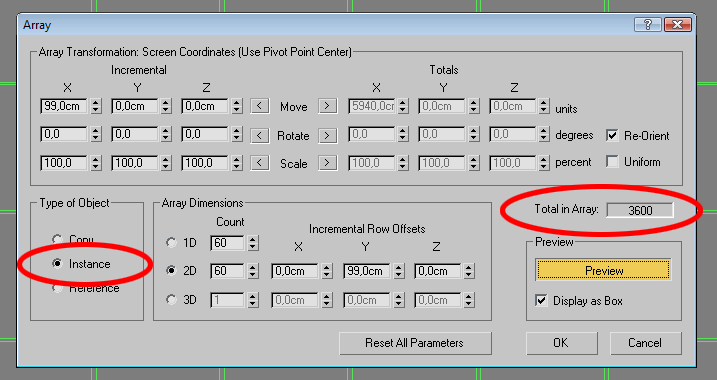
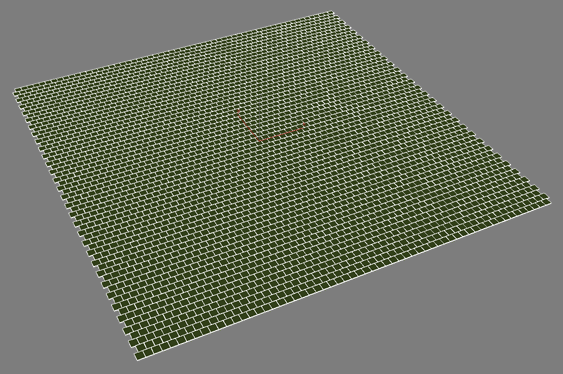 [adv]reklama[/adv]
[adv]reklama[/adv]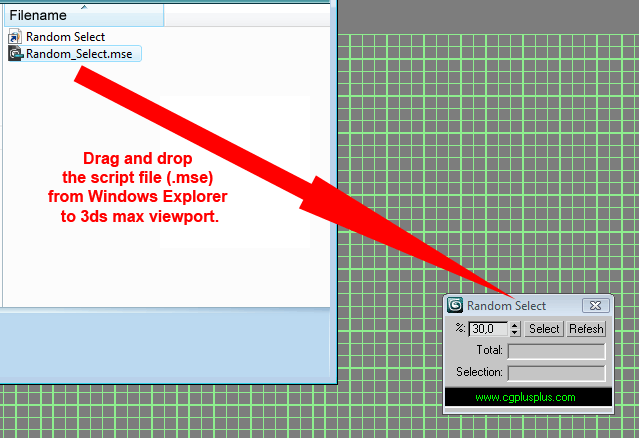
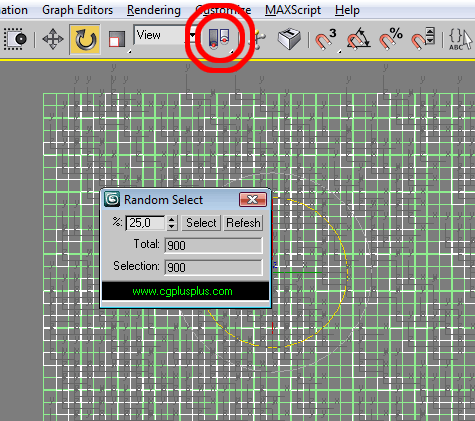
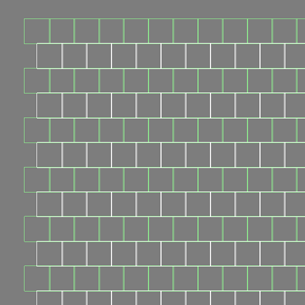
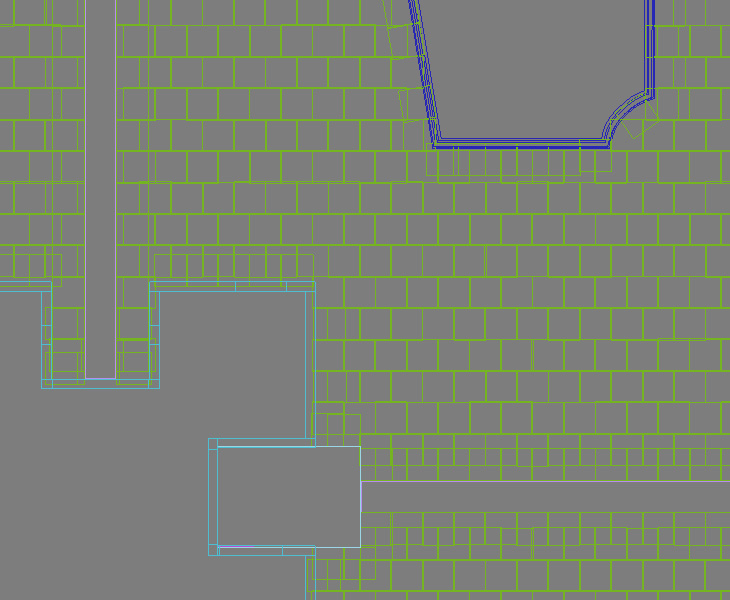 In this example I rearranged the grass to fit a swimming-pool, two walk-paths and a house. You can rotate and overlap grass squares, it's working nicely and this way you can shape your grass as you need. The only thing to avoid is having an empty spot between two squares of grass.
In this example I rearranged the grass to fit a swimming-pool, two walk-paths and a house. You can rotate and overlap grass squares, it's working nicely and this way you can shape your grass as you need. The only thing to avoid is having an empty spot between two squares of grass.




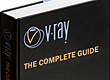


















COMMENTS