Hello Evermotion, my name is Nikola Gluvakov, I am 3D artist from Serbia, and I would like to share with you how I made my simple furniture studio setup. I will show you some techniques that I use when I am making my studios that I use for the renderings of furniture. You can download this scene from my website (link is below tutorial), so let me know what do you think about my scene, my tutorial and my work here as well on my website. If you like my tutorial, I will be making more in-depth tutorials about the materials, the camera and the renderer setup. I have done this studio in 3ds max, and rendered it with V-Ray.
MODELING
Plank modeling
Click on image to enlarge 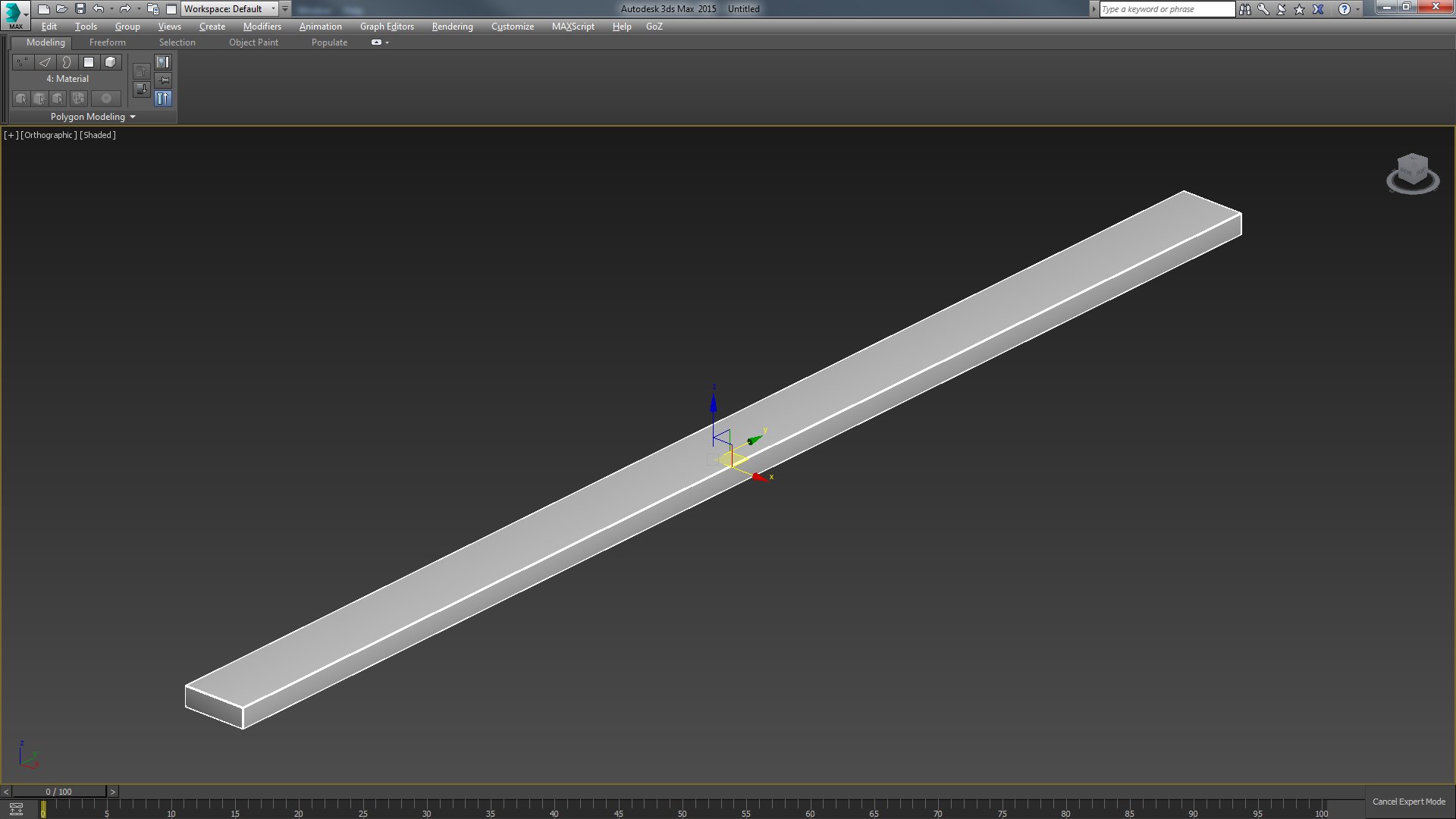
First thing I made was a plank that will be element of the floor of my studio. I chamfered a simple box. After that, I copied the plank to make full floor. Make sure that you do not instance, because it is important to have each plank as an individual object.
Click on image to enlarge 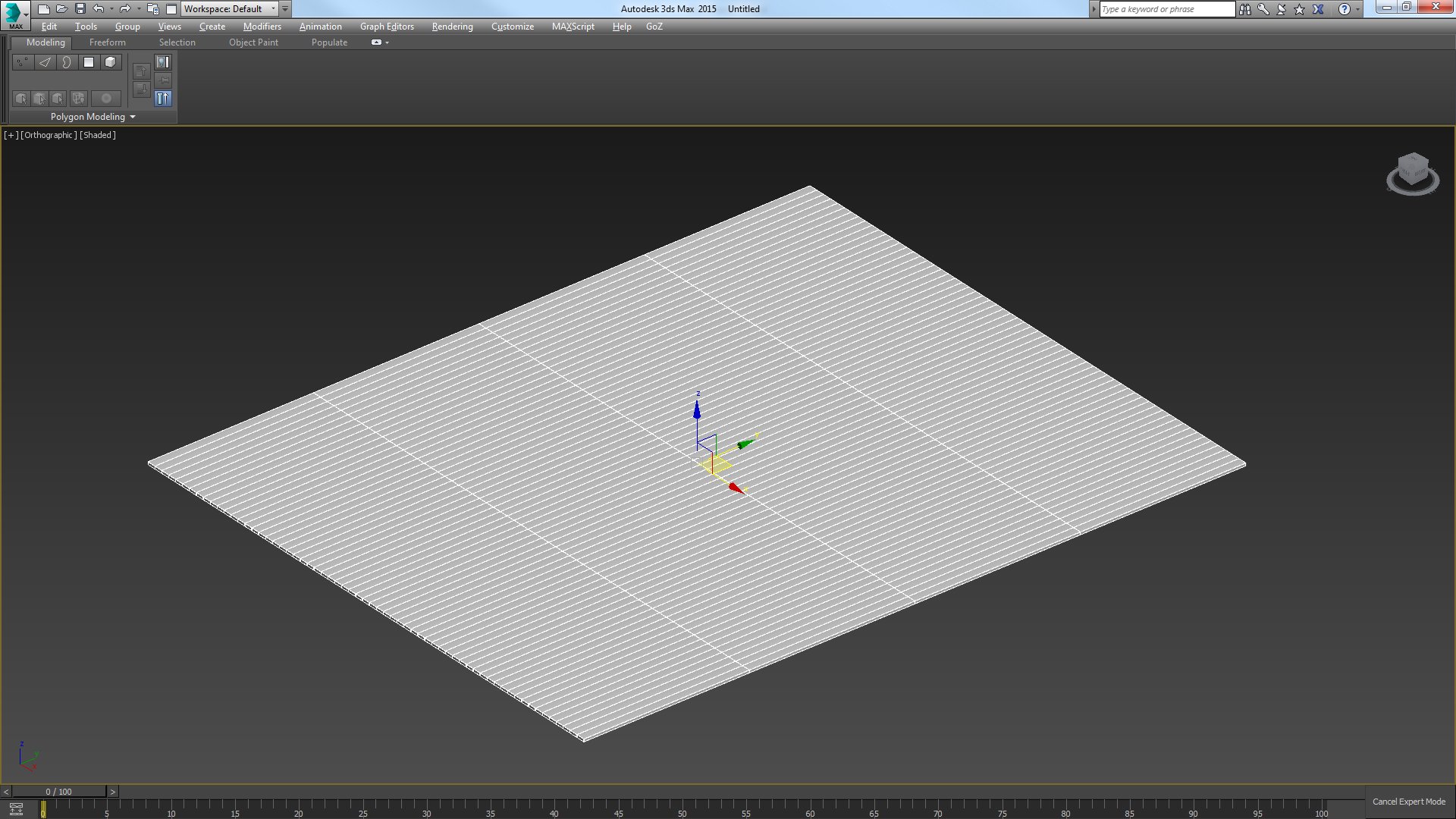
MATERIALS
Click on image to enlarge 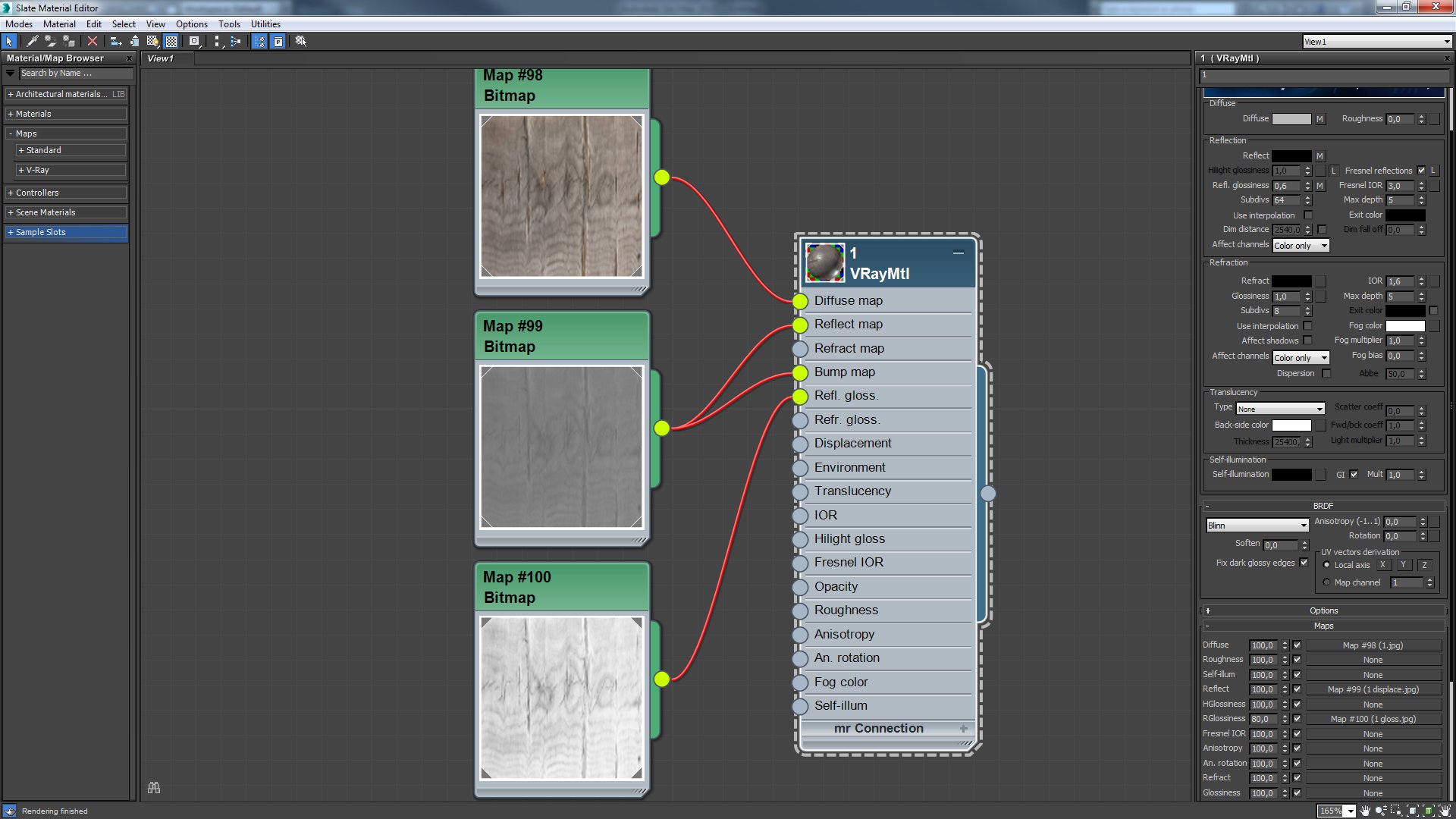
Next move is making wood material. I used very simple setup for this material - it gives good result without taking too much time. Simple material is also shortening the render time. Notice that even though reflective glossiness has a map on it, I needed to lower the map intensity to 80. This could be at 100 if I have used the color correction, but I wanted to keep things simple.
Click on image to enlarge 
Now when material is done, I am going to make a Multi/Sub-Object material that is going to have same material in all of the slots, but with different maps, so that I have some diversity. In this example, I made 10 different maps.
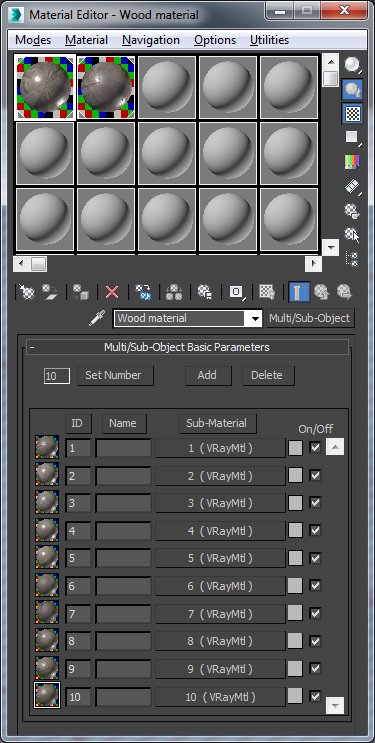
Click on image to enlarge 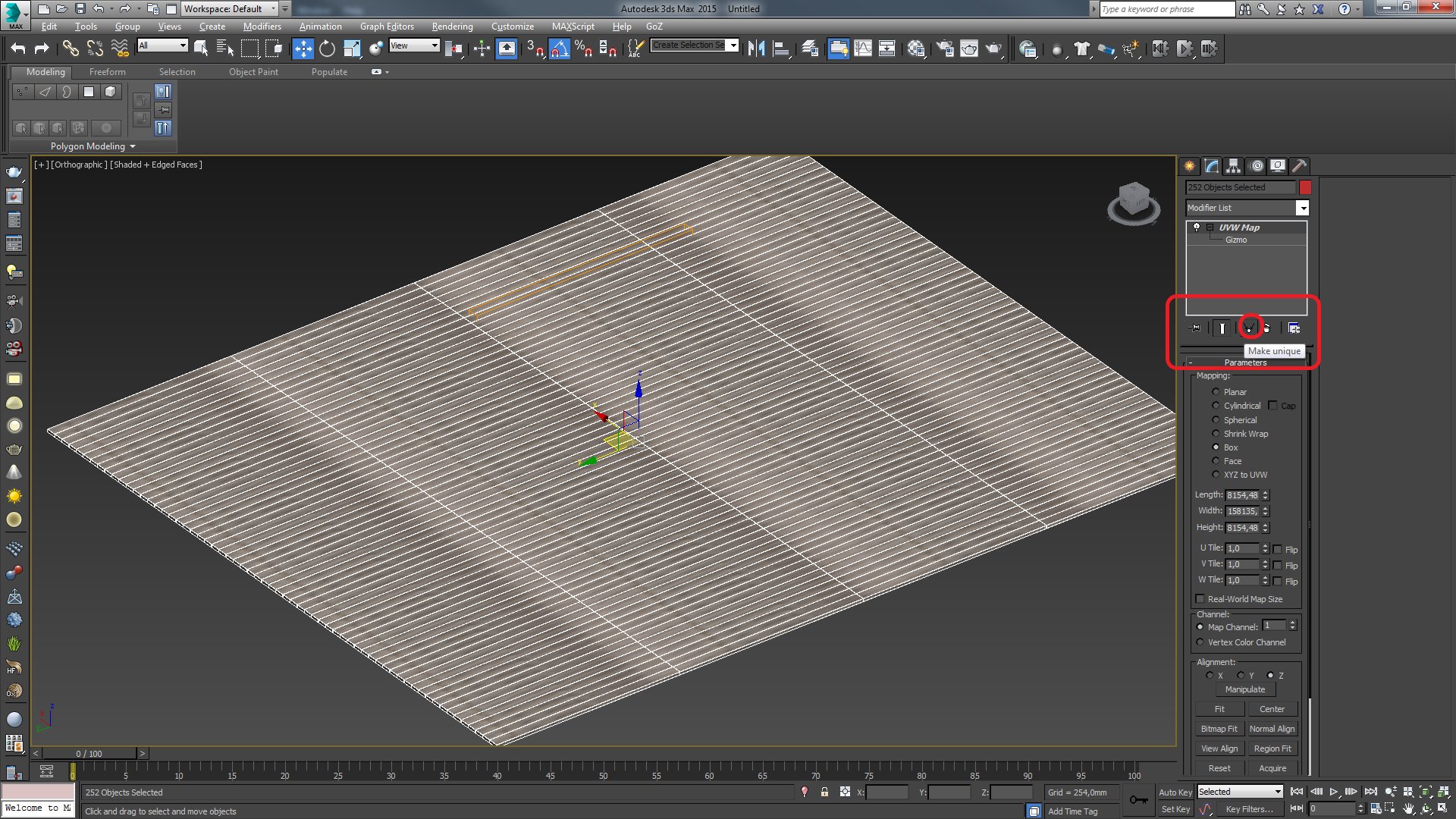
Now I applied that material to complete selection of planks, did the “bitmap fit”, rotated it to follow the flow of planks, but obviously, the material is not giving the result that I want, so I had to call in help a little plugin called “Random UVW GizmoTM” from Scriptspot.com -
https://www.scriptspot.com/3ds-max/scripts/random-uvw-gizmotm made by amazingly talented Serbian guy Branko Živković. After downloading the script, all I had to do is to drag and drop it into the 3ds max and small window opens. I selected the button at the bottom right corner – “position” because I only need to move the position of the UVW map. Very important: before you hit the "Randomize UVW Gizmo" button, select all the planks and click “Make unique” button to separate each UVW Map.
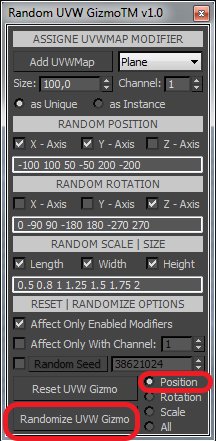
We can now just hit "Randomize UVW gizmo" button.
This came out perfect! Now I have wooden tiles that are not repeating themselves, but still only one material is being used, and only one pattern can be seen. Again, I have to call the scriptspot for help. This time I am going to use HoHa Material ID by superhoha - https://www.scriptspot.com/3ds-max/scripts/hoha-material-id . In this case, I put number of IDs to 10 and click “Set material ID by Random!” Now I have 10 different materials applied to planks, nothing is repeating, it looks much more realistic.

Click on image to enlarge 
Planks with materials applied.
Now it is time for room creation. It's very simple. It has one big window that is following the shape of the room and one that is smaller (to add another source of light, as well as some shape to reflections). Window has glass that reflects interior a little bit. Reflections on the window glass are not so prominent, but every small touch adds to that realism that you want to have at the end.
Click on image to enlarge 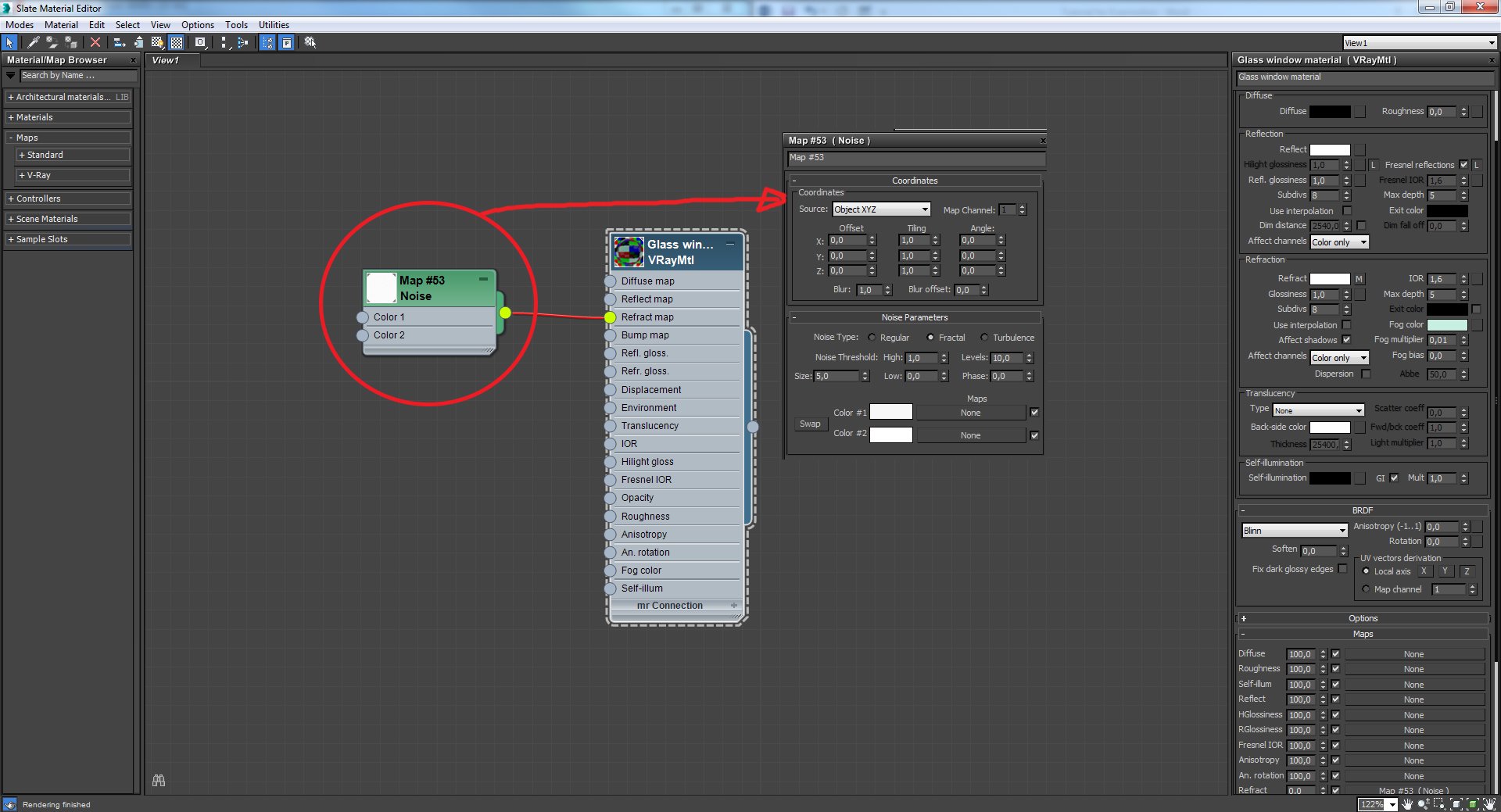
Click on image to enlarge 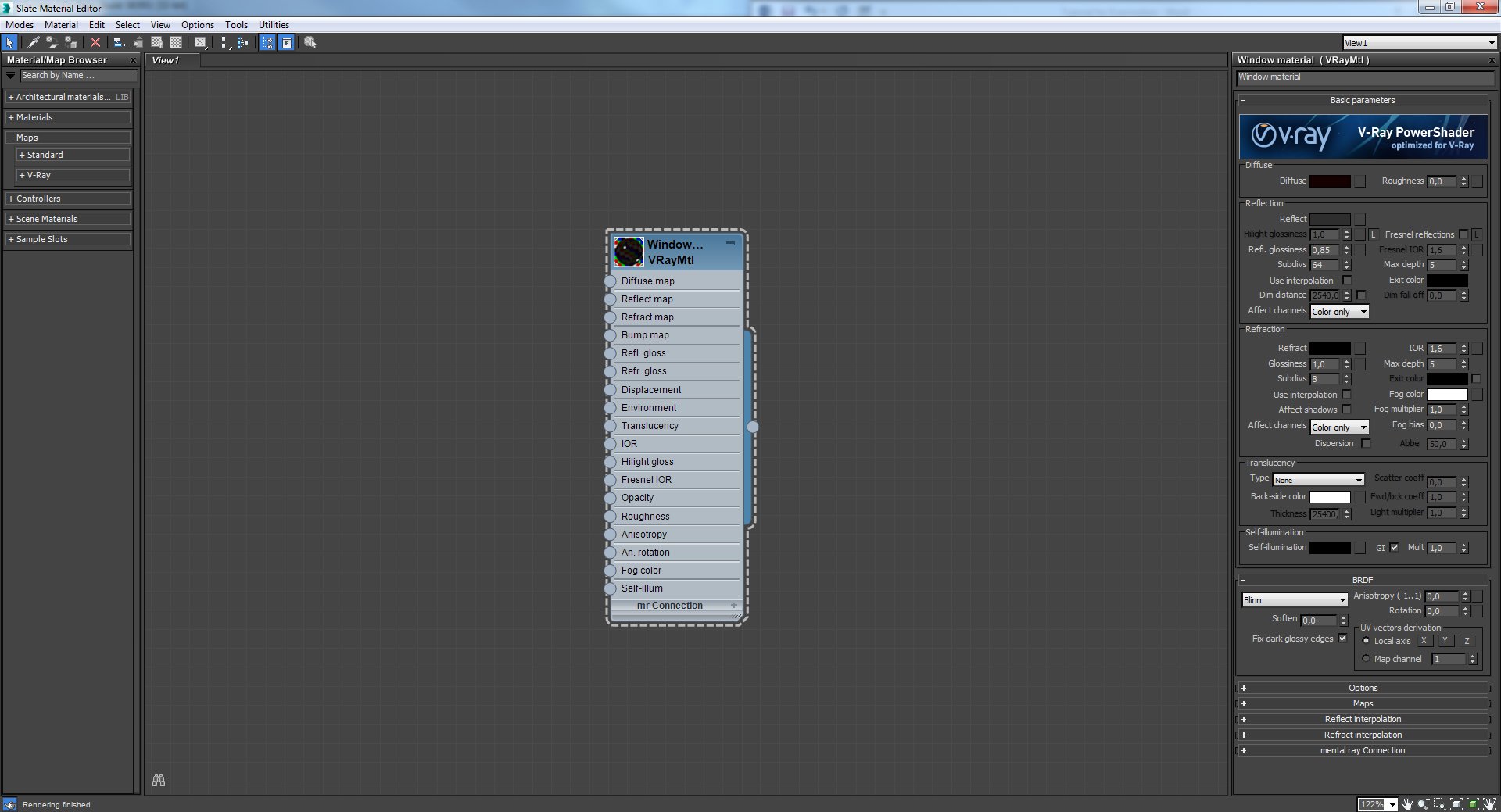
Click on image to enlarge 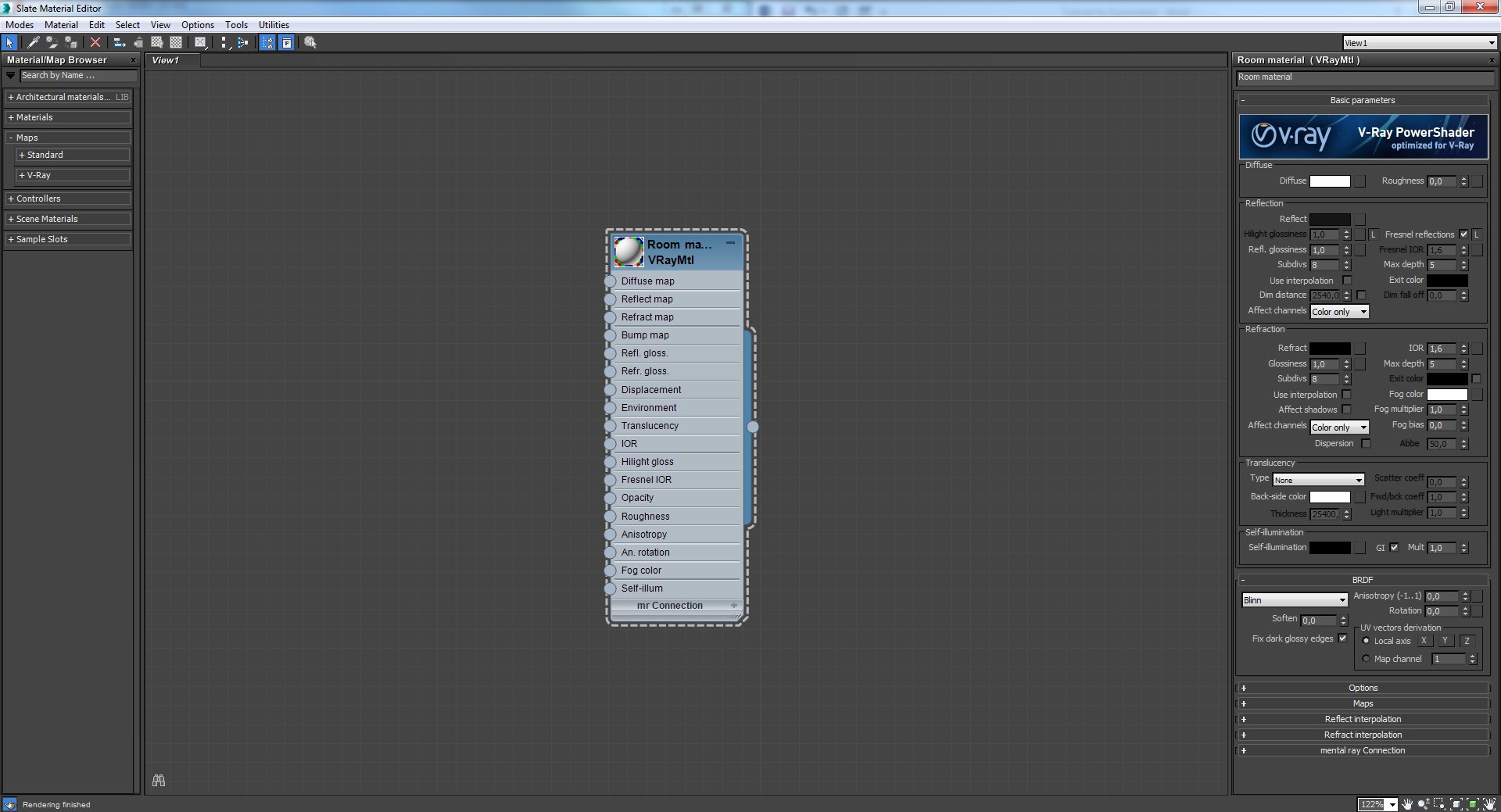
CAMERA
Click on image to enlarge 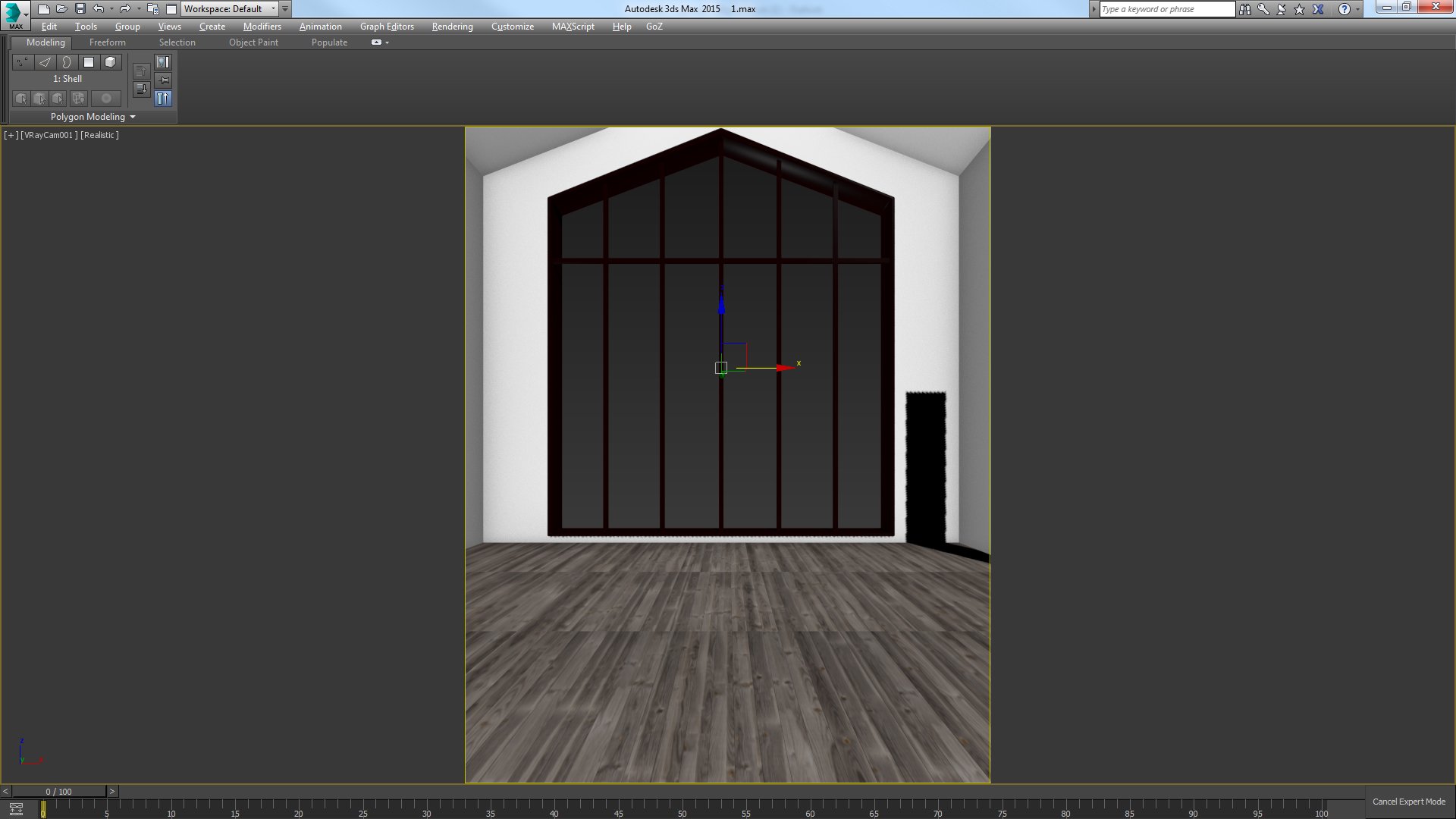
Now I placed camera into the scene. I place my camera around 1200 mm above ground level for interior scenes. Unless you are a camera expert or talented photographer, you probably don't want to rotate it too much. I used VrayPhysicalCamera. after choosing desired resolution I pressed Shift+F to show safe frames and adjusted the camera.
Click on image to enlarge 
I do not want to use any lights with strong colors, so I used neutral white balance (white 255,255,255). I changed the shutter speed to 50, which is my starting point for interior daylight renders.
Next thing is light balance setup. Here is the link to download my V-Ray light-balancing setup, but basically I use those settings:
- Enable built-in Frame Buffer
- Color mapping exponential with gamma 2,2
- Mode: color mapping and gamma
- Enabled GI
- Irradiance map “low” preset
- Secondary engine “light cache”
- Subdivs 500
Click on image to enlarge 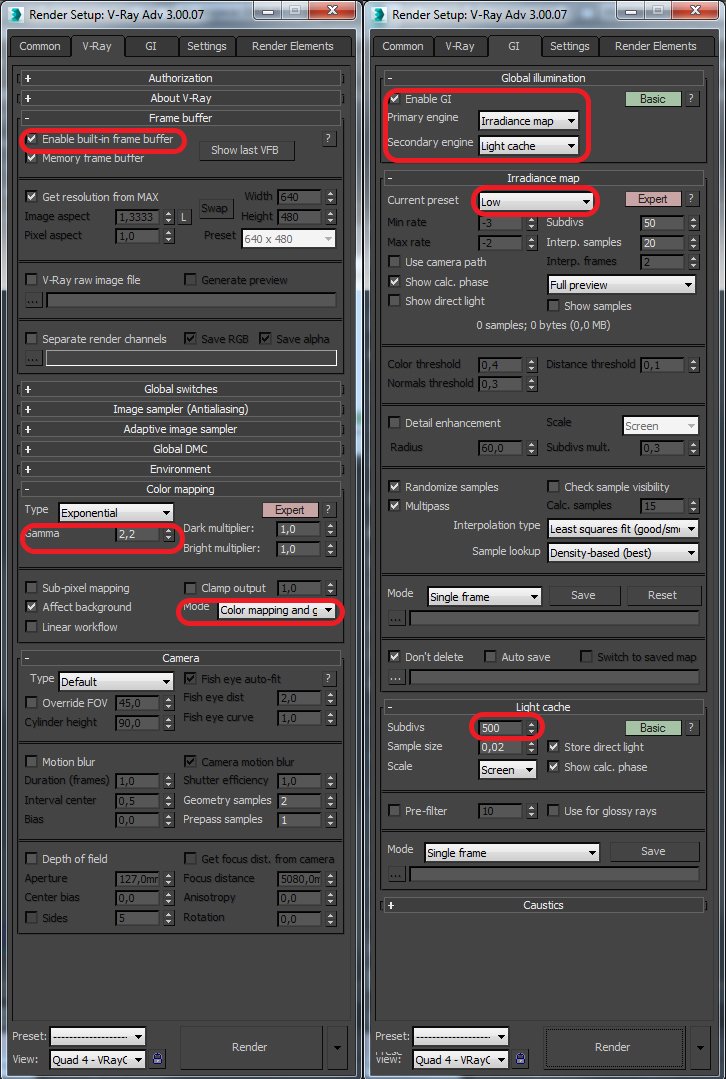
Click on image to enlarge 
In this step, I am placing the lights. First, I put a light behind the window, which will be my main source of lighting. Intensity is 30. Light is invisible.
Click on image to enlarge 
Second light is a side light, it has 2/3 of intensity of the main light.
Click on image to enlarge 
Two important lights are done, now I have to place one that will lit my model, my direct light.
Getting rid of unwanted reflections
Click on image to enlarge 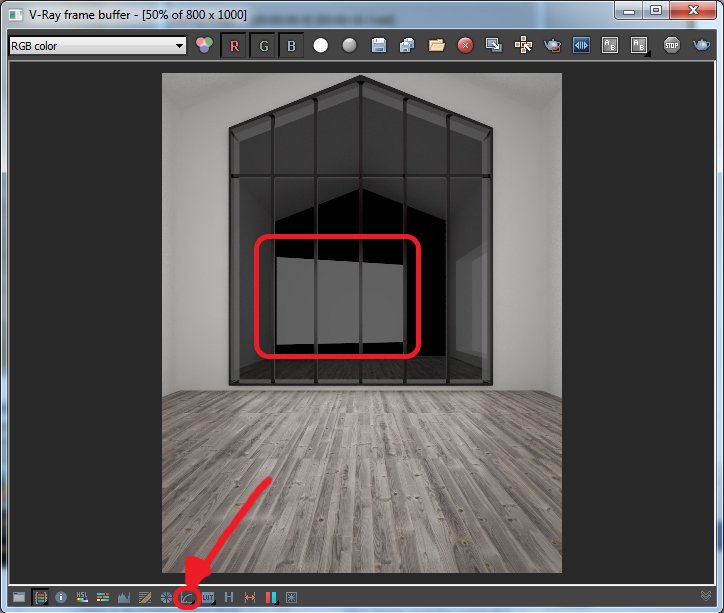
Next, I rendered the scene to see the result. Do not forget to turn off the option “Use colors in sRGB space”. As you can see, there is a reflection from direct light. I will turn it of for the purpose of this tutorial.
Click on image to enlarge 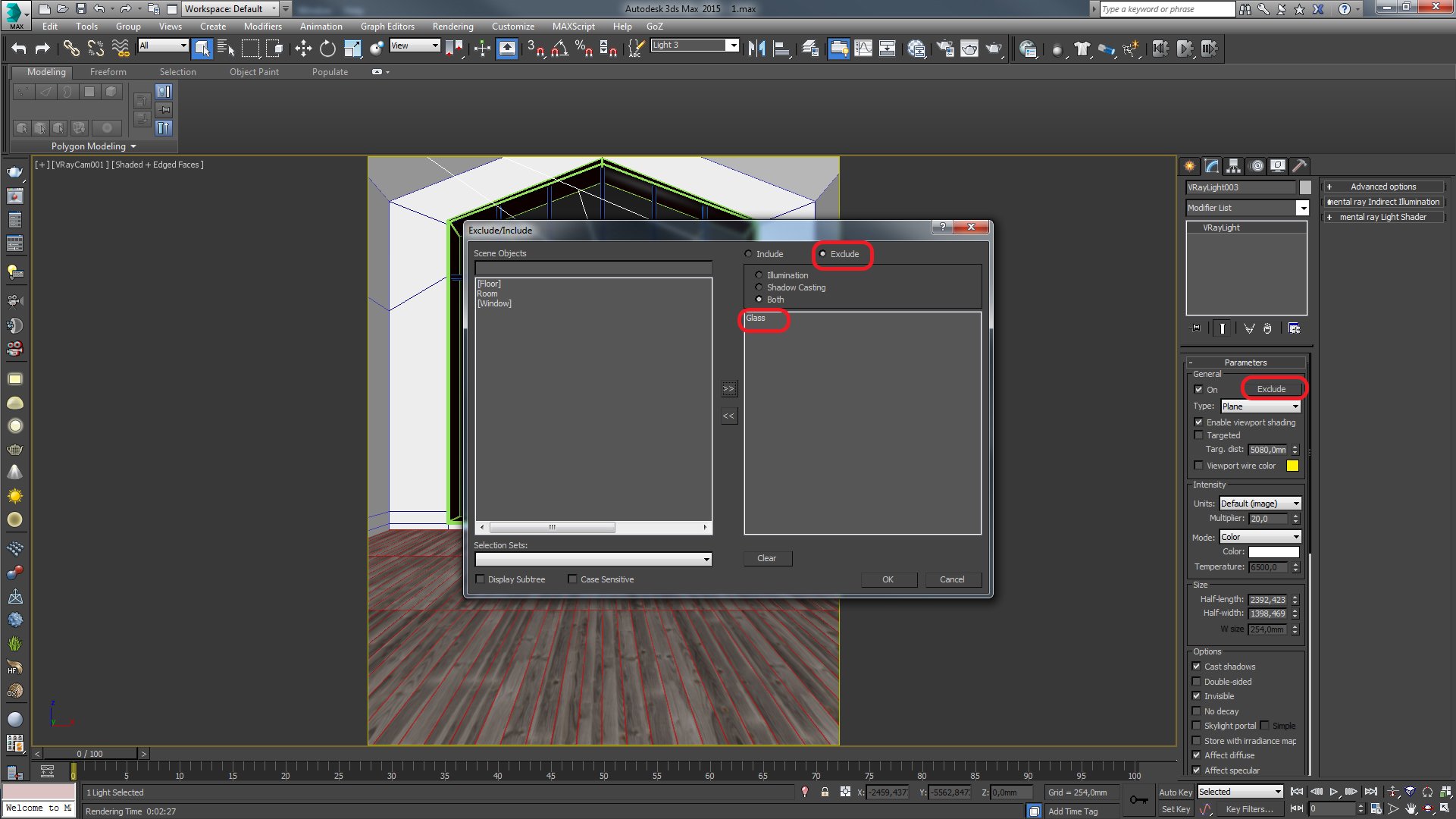
I selected direct light, clicked on exclude and selected the glass. That way, the glass window will not reflect this light.
Click on image to enlarge 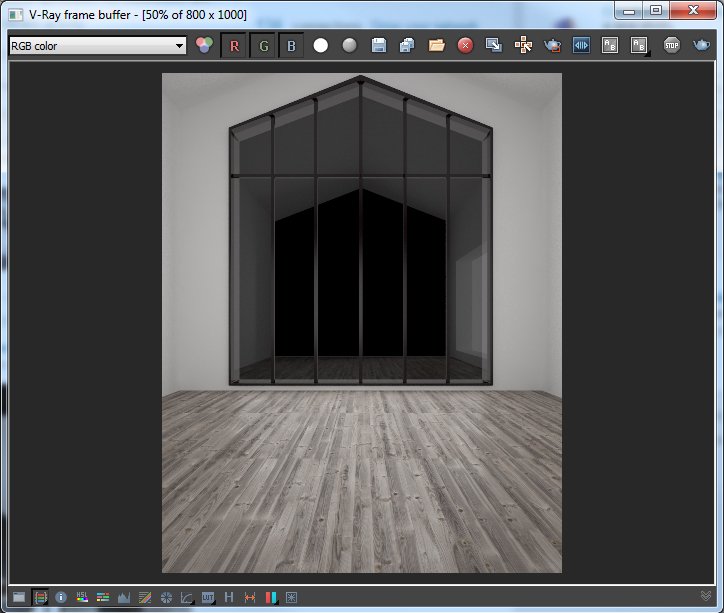
Perfect! I have what I like!
Backdrop
Click on image to enlarge 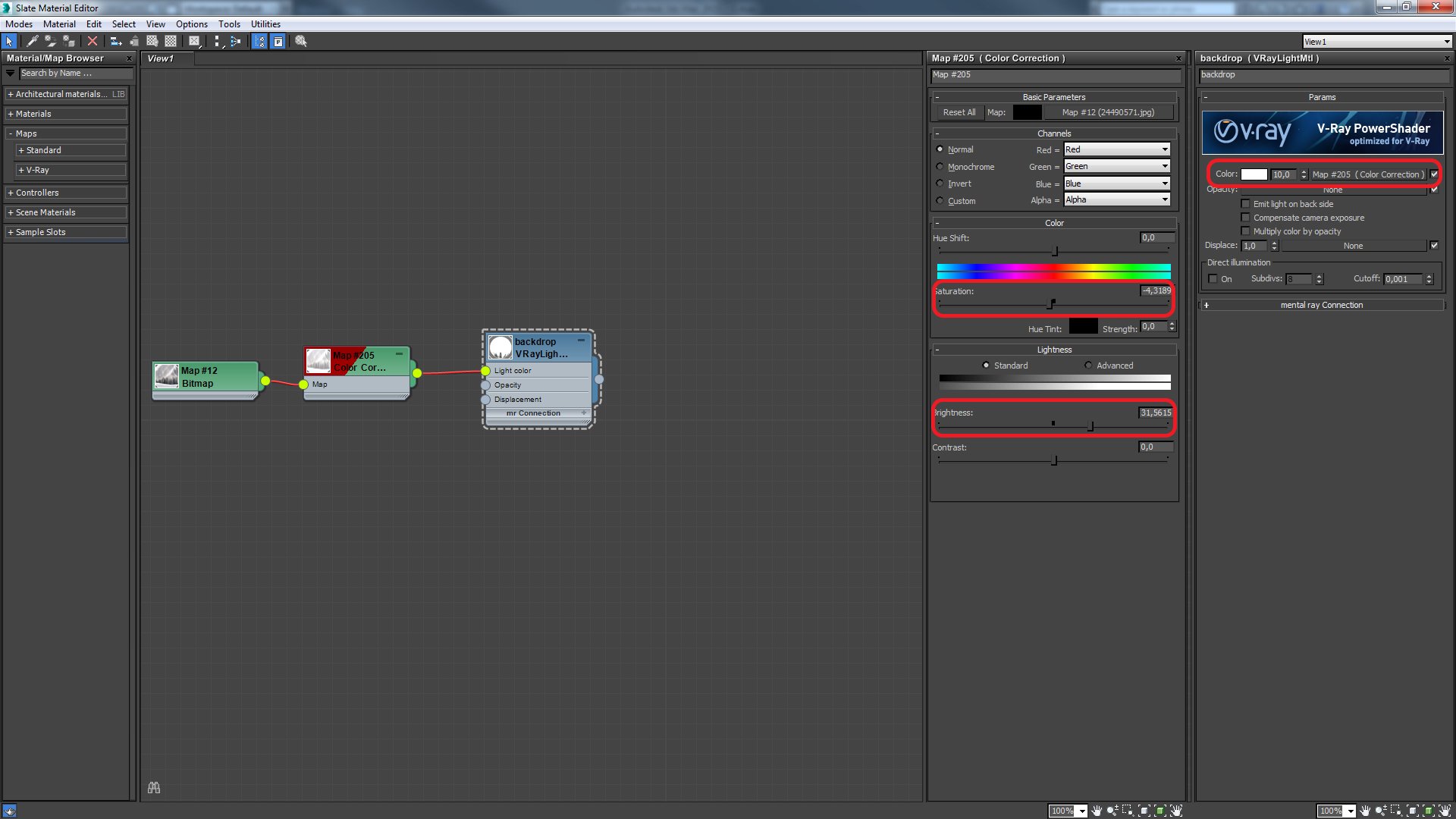
Now I put model into my studio and I place a backdrop. Backdrop is a VrayLightMtl with intensity of 10 and color correction of the map. I did the color correction because I wanted it to be a bit more saturated and brighter. I did not want that much contrast on this map. Now it looks as it’s snowing outside. That makes the person viewing it comfortable inside where everything is nice and warm :)
Click on image to enlarge 
Bacdrop set, time for optimization.
The optimization
Now comes the most important and the most interesting part. I want to optimize the scene so that it gives better and faster render. My materials are already close to what they should be, so I am going to change values of reflection subdivisions to 8. In render setup, go to render elements tab and select these render elements:
- VRayGlobalIllumination
- VRayLighting
- VRayReflection
- VraySampleRate
- VraySpecular
You can load my settings here.
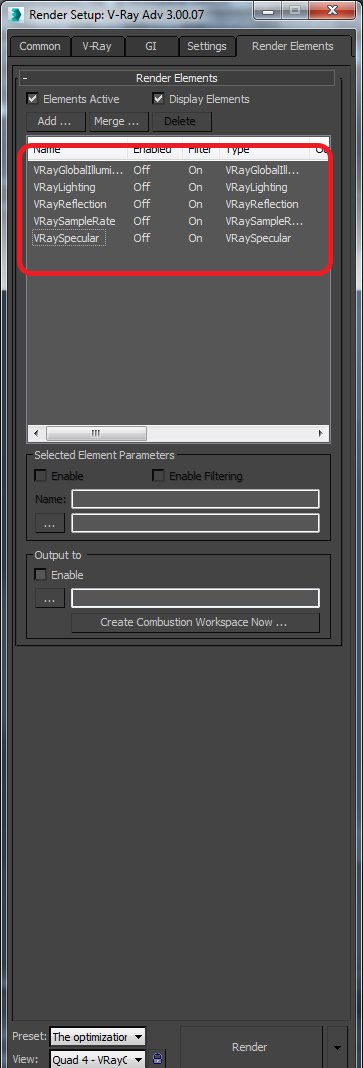
Click on image to enlarge 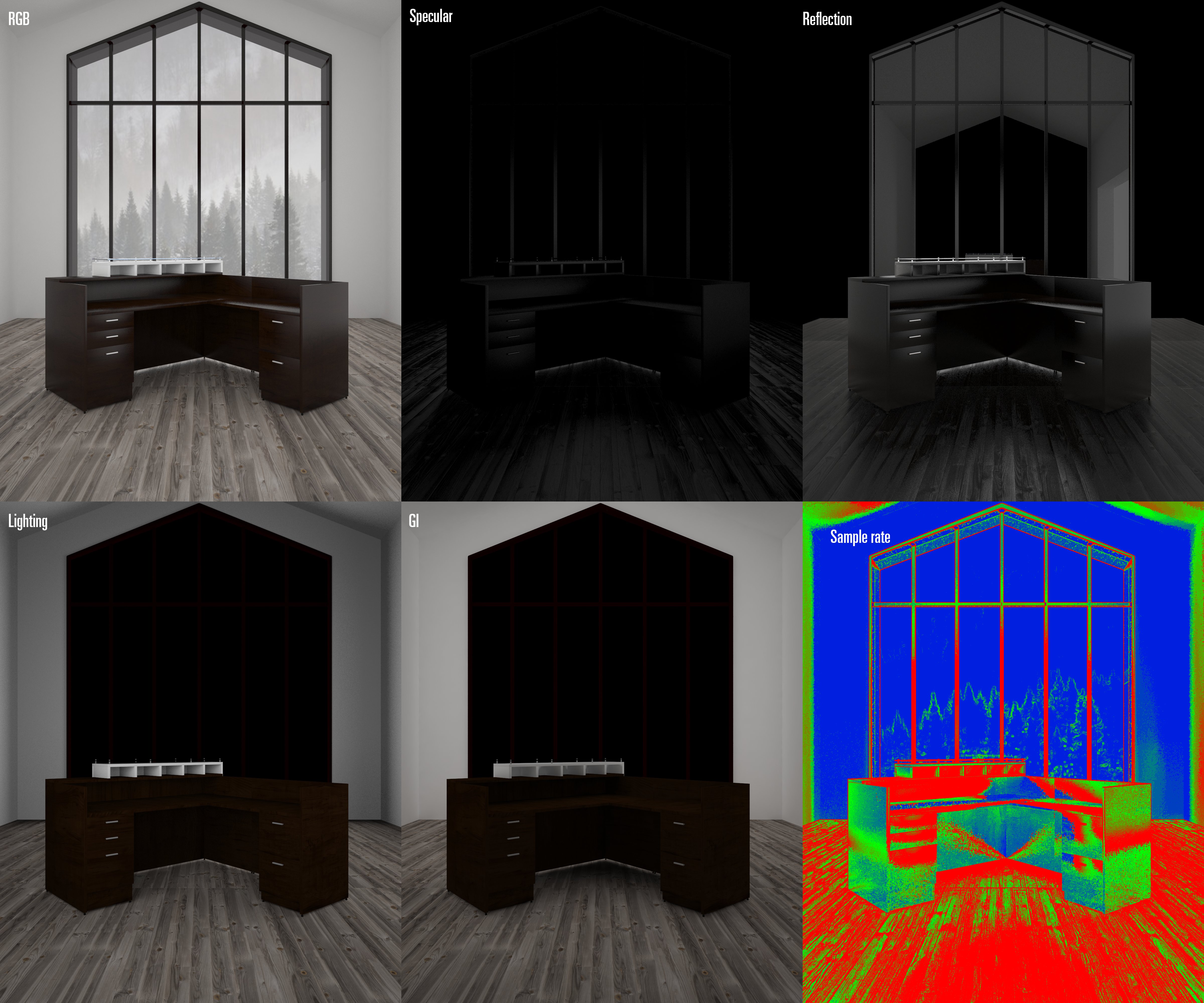
My results without optimization. As you can see, there is a lot of red color in sampler rate pass. We need to get rid of it - red means that image sampler is working too hard (and very slow). After optimization our Sample Rate pass should be mostly blue.
I am going to tweak some values to get smooth render in shorter time. Experiment with these.
Click on image to enlarge 
You can get rid of specular and lighting noise by increasing the number of subdivisions for sampling of each light in the scene.
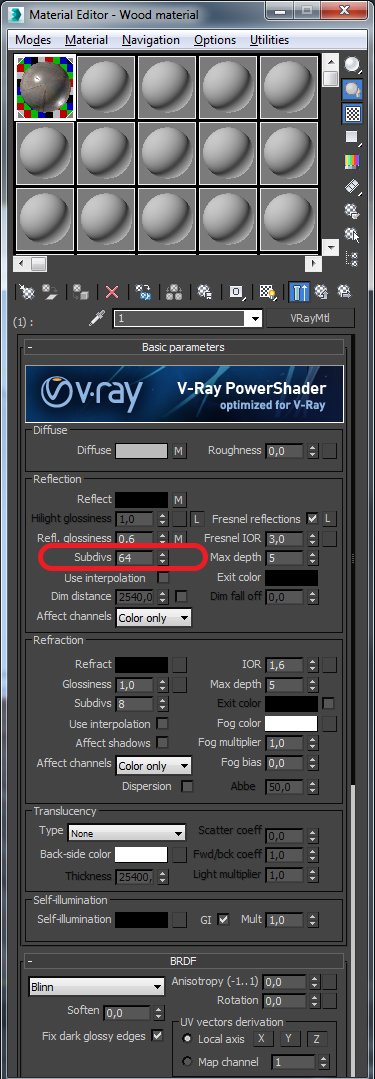
You can get rid of noise in the reflection pass by increasing reflection subdivisions in the material editor for each reflective material.

You can get less GI noise by increasing Light cache subdivs in render setup.
Click on image to enlarge 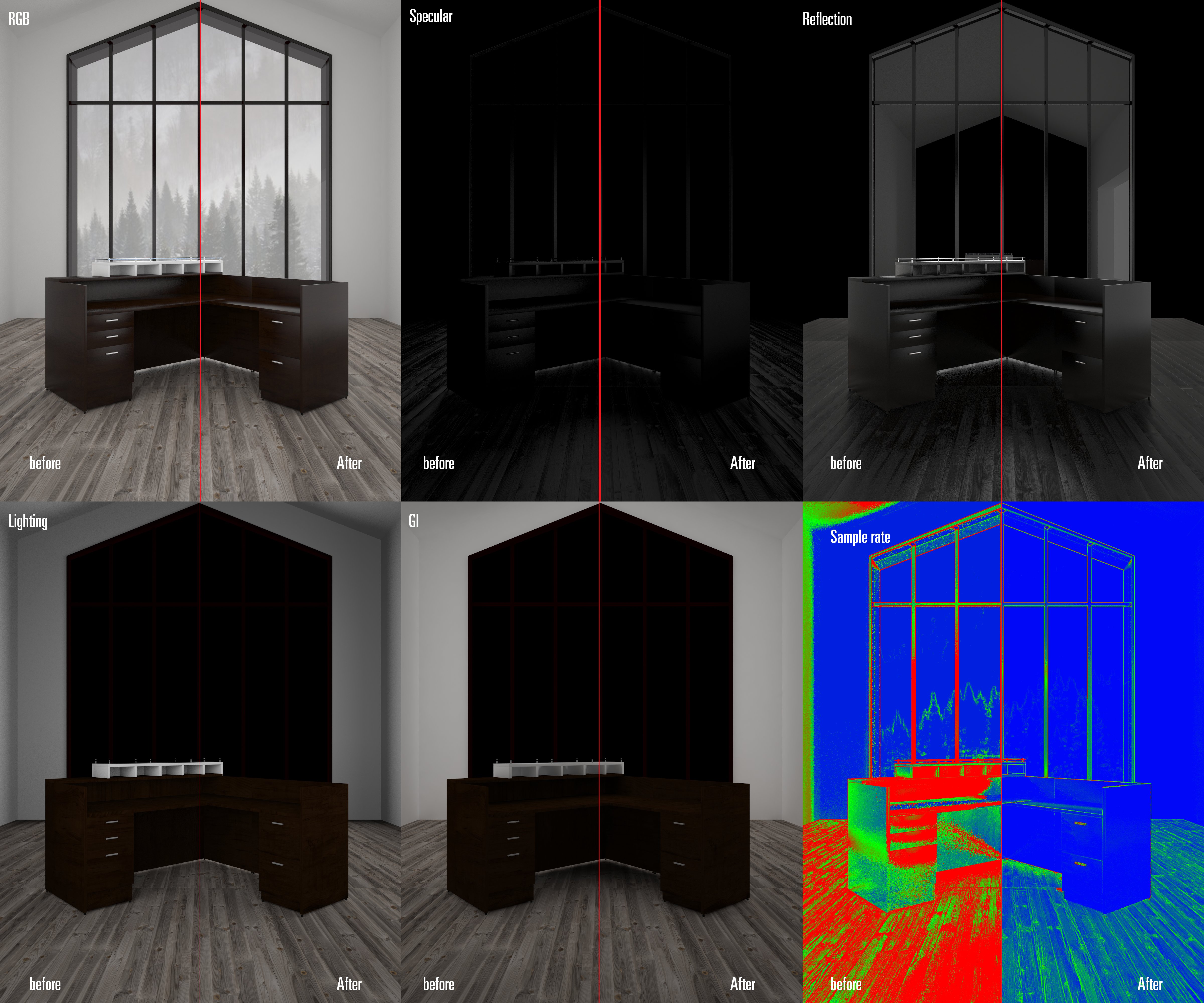
Finally, sample rate is showing where the image sampler has to work most. It is the combination of each individual render pass. Less red color in the render – the better, less difference in color – the better. There are techniques to improve this too, but for now, I will not focus on this, until I make the video about this part. This is the result. It is not that easy to see the exact difference between two renders, but once you train your eye to be more sensitive to grain, you will see the difference. Once you zoom in, you will be able to see it.
Click on image to enlarge 
This is the render without any postproduction.
I hope you liked my tutorial :)
You can download my complete scene here: https://www.engineering-cad.com/creating-studio-for-furniture-renders/
Customer zone
Your special offers
Your orders
Edit account
Add project
Liked projects
View your artist profile



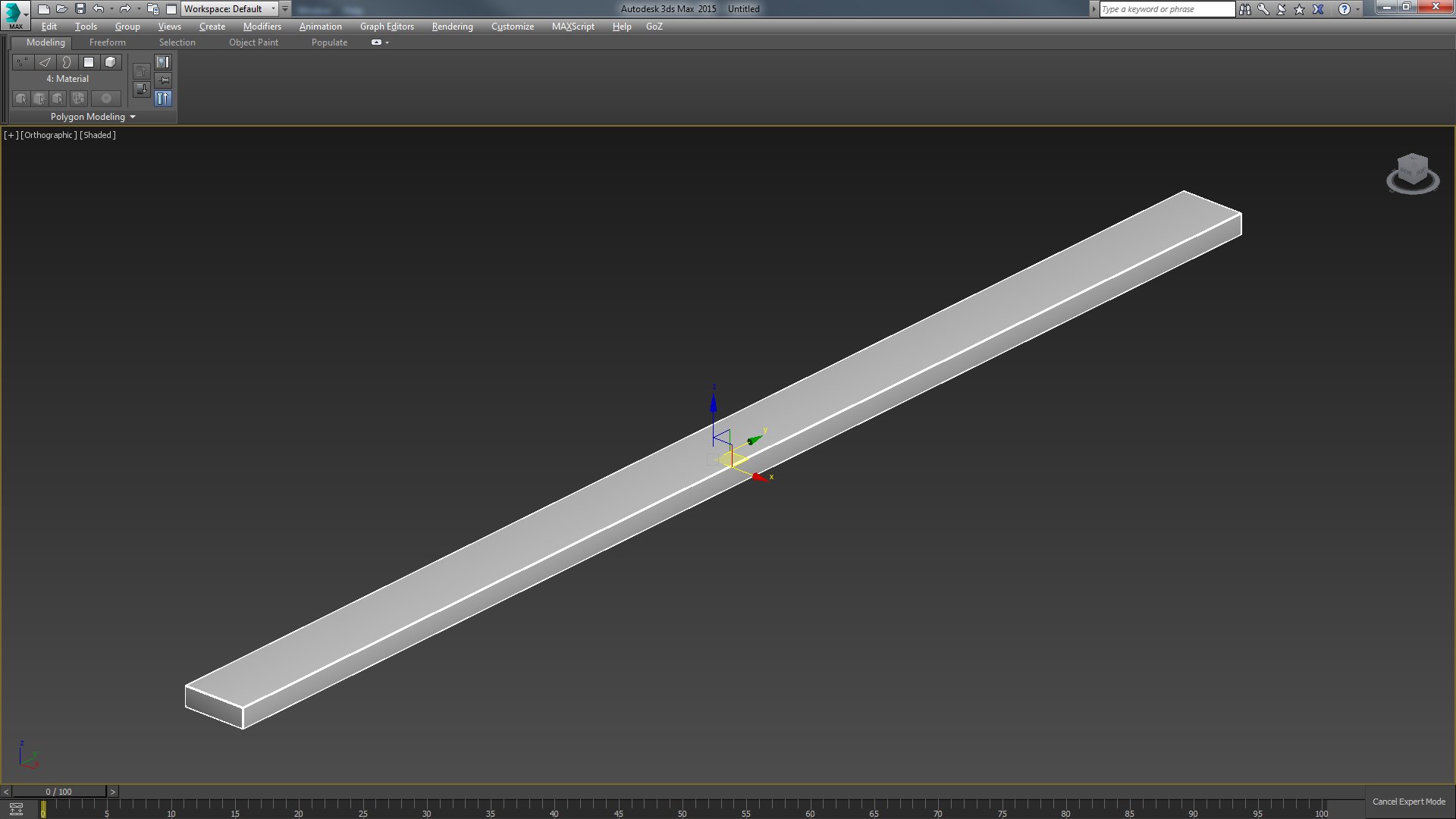
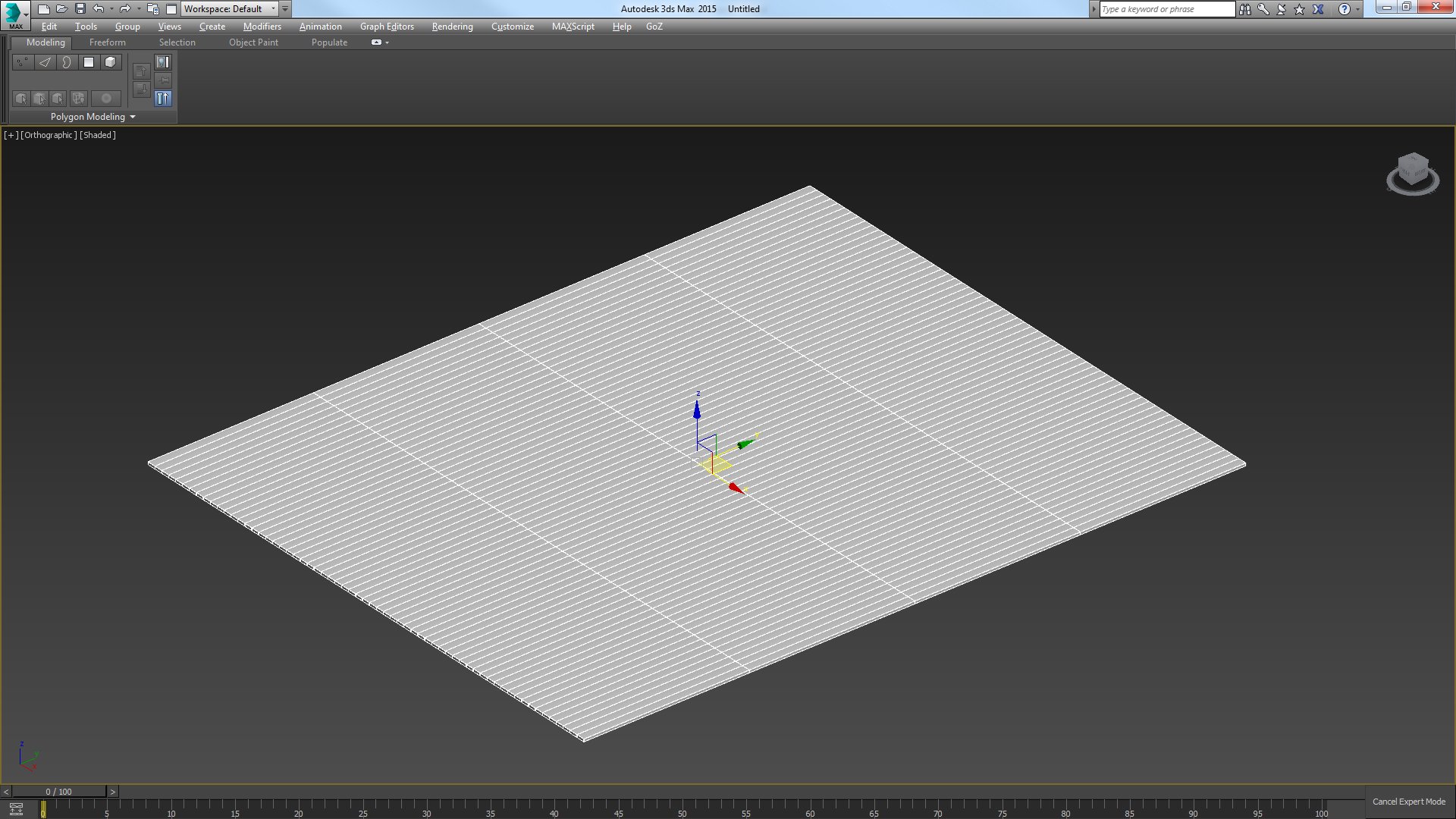
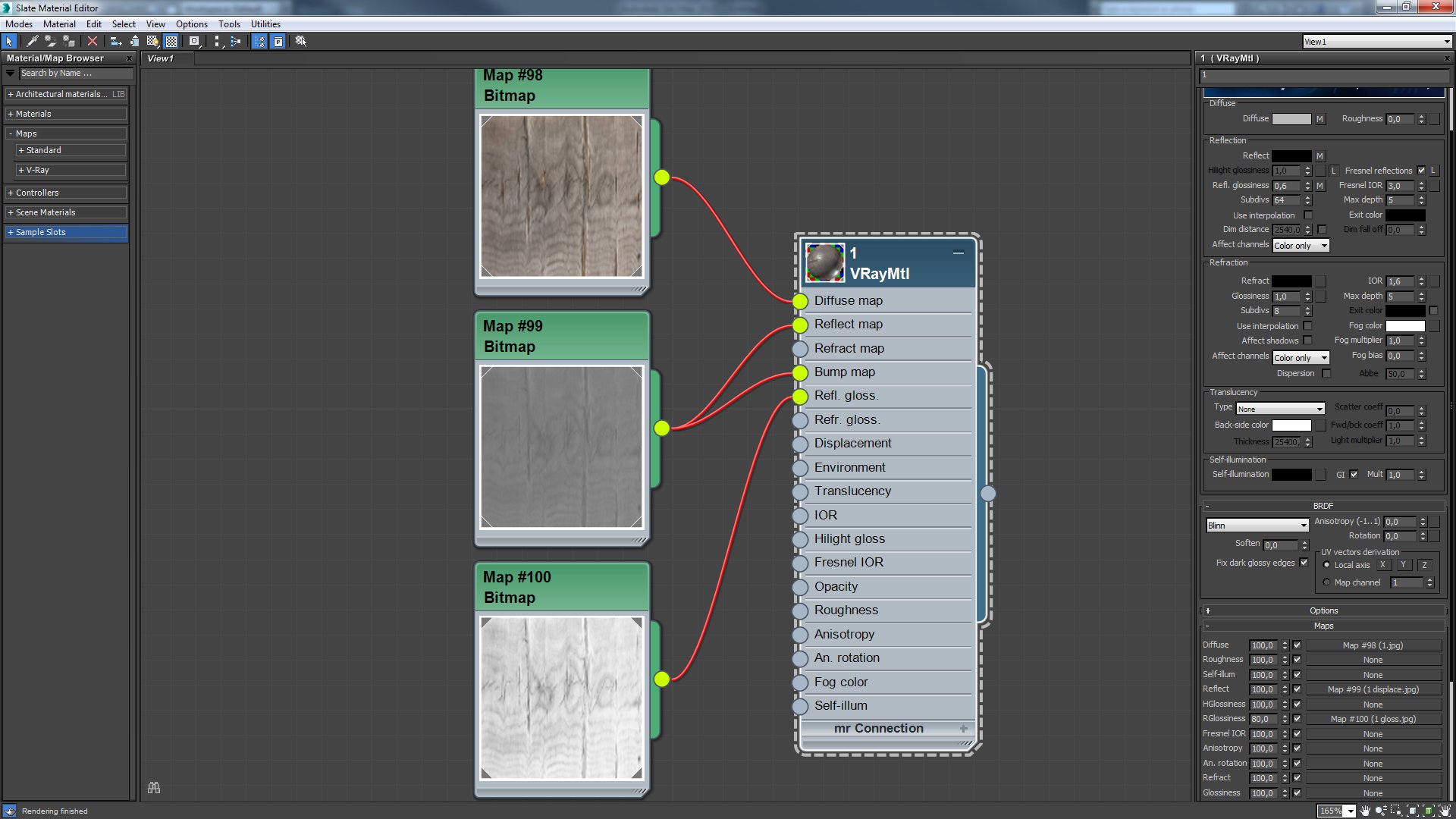

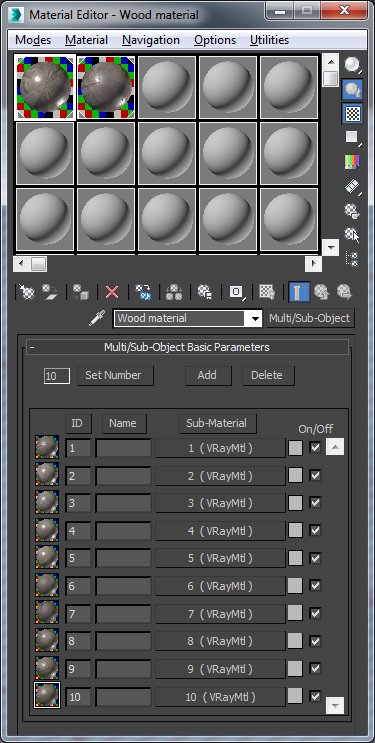
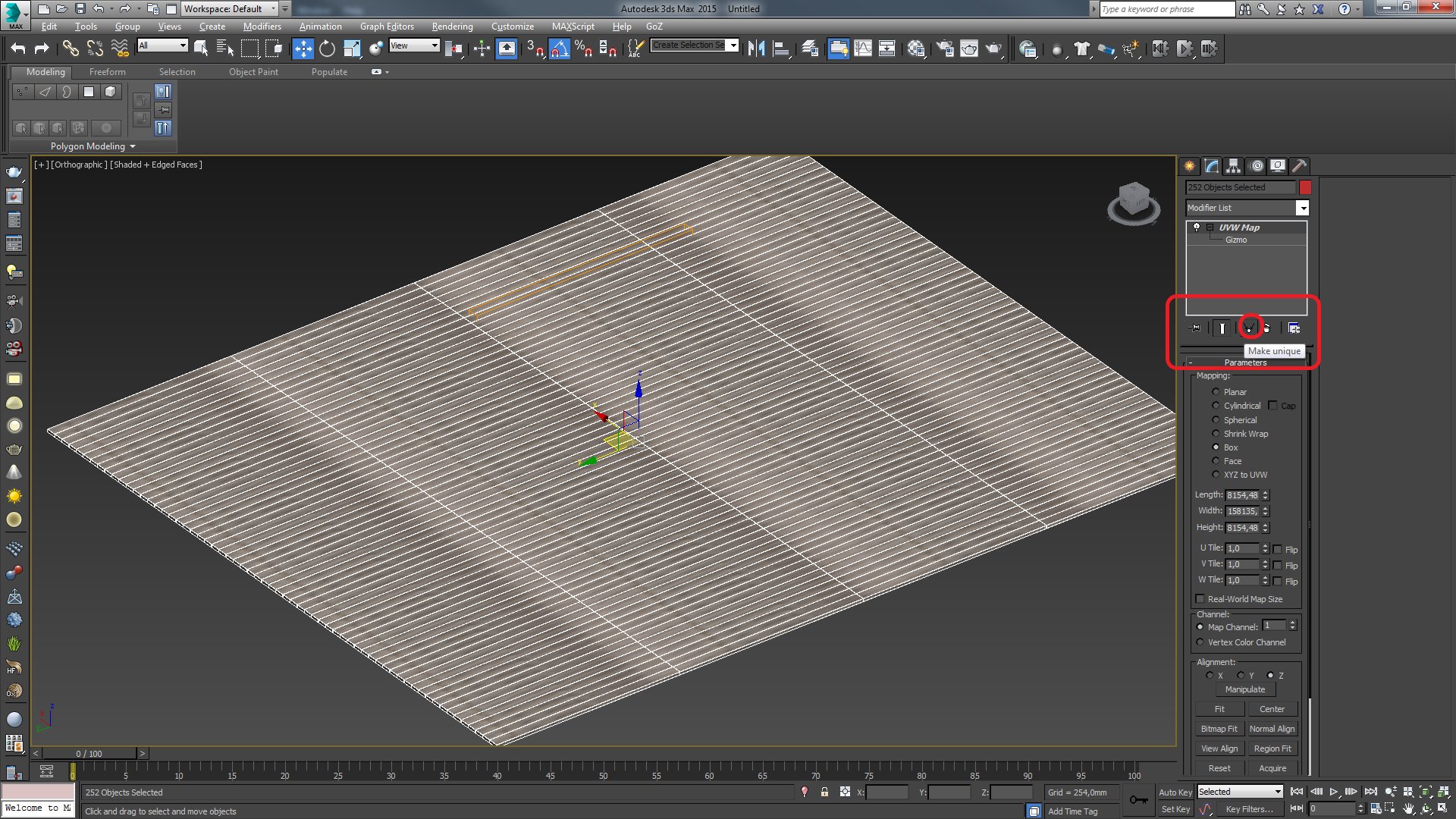
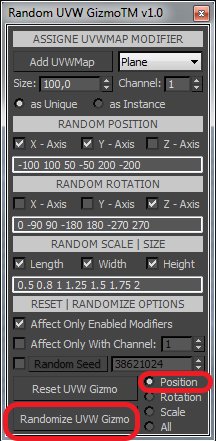


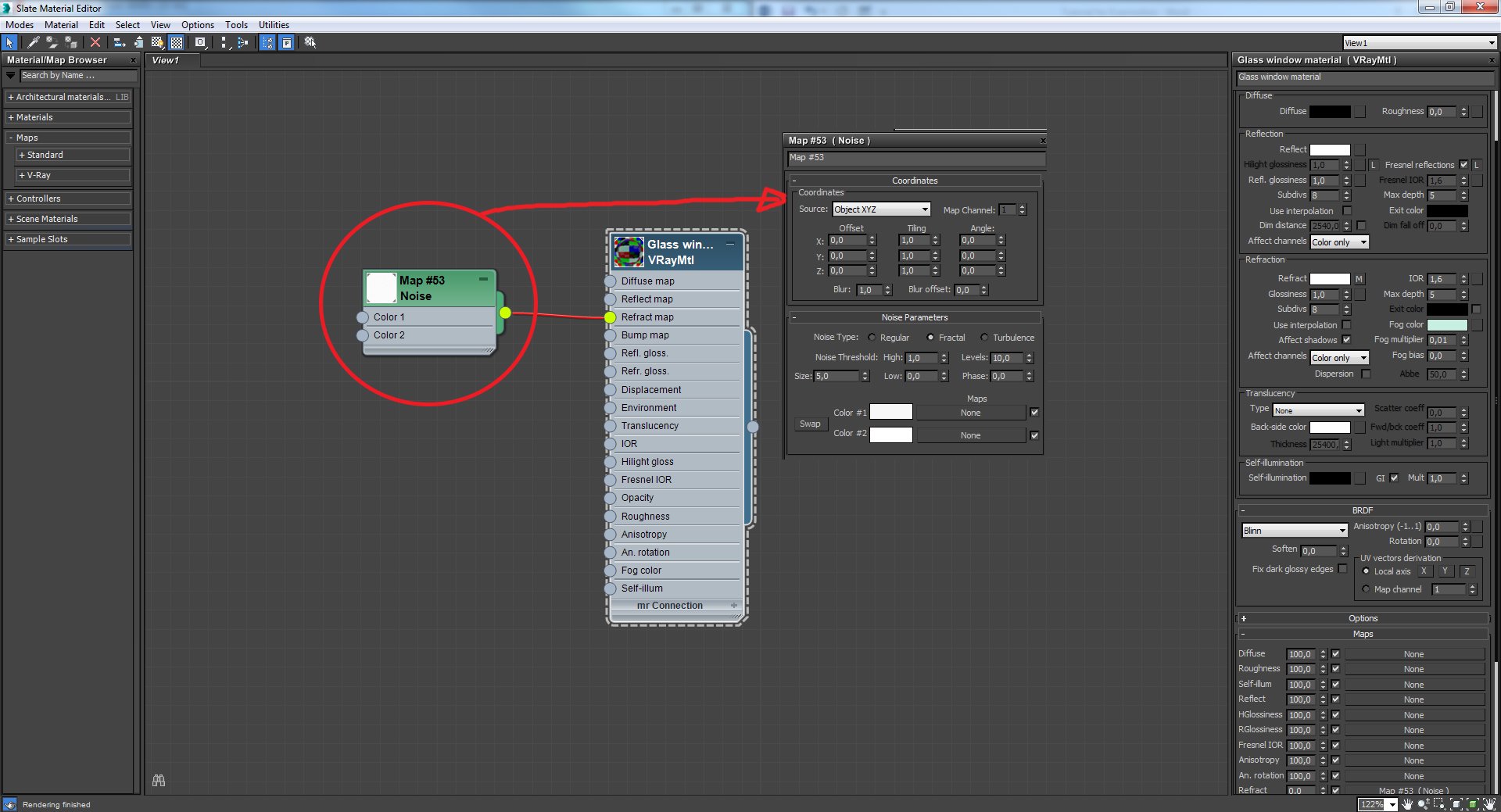
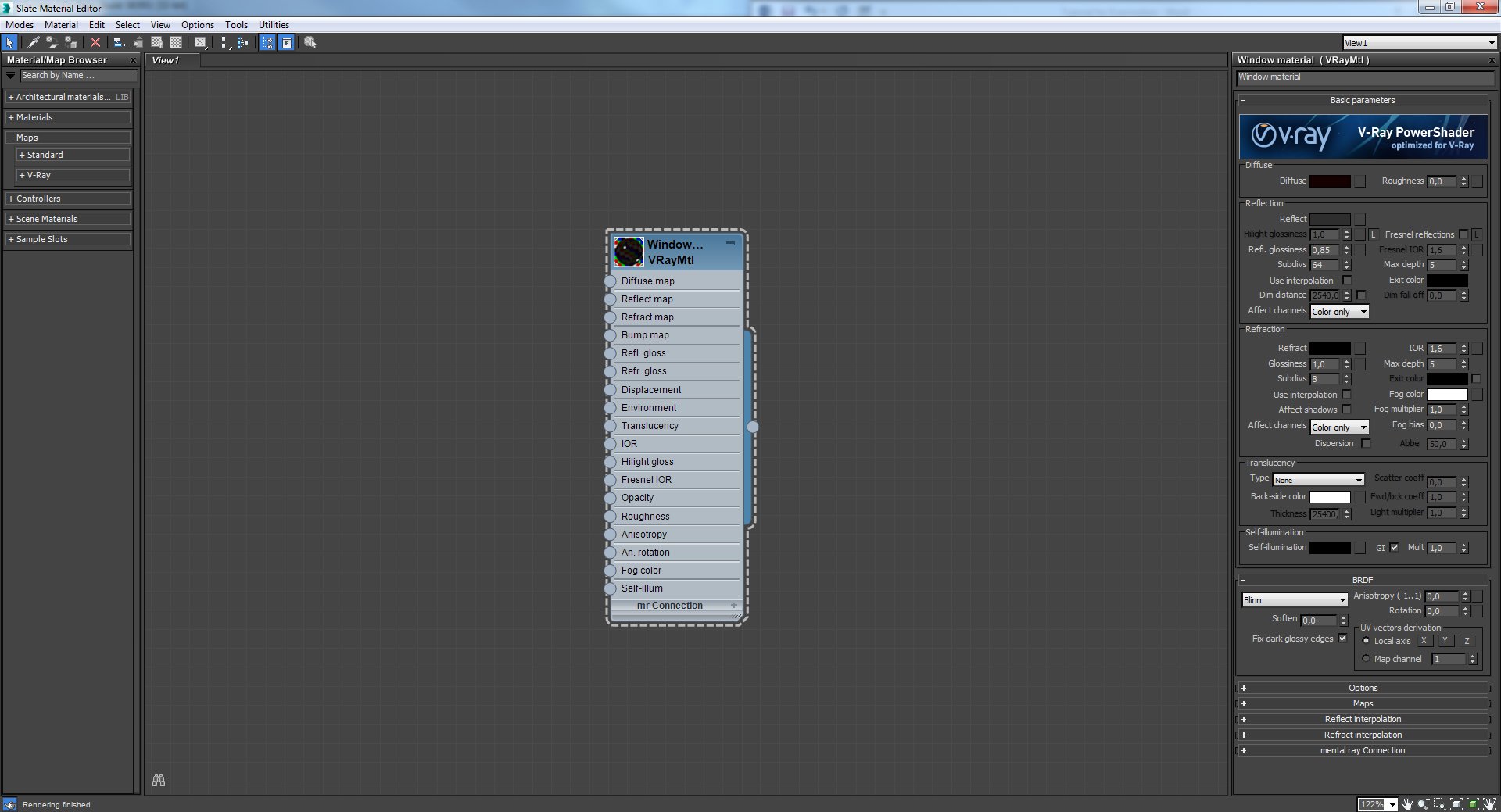
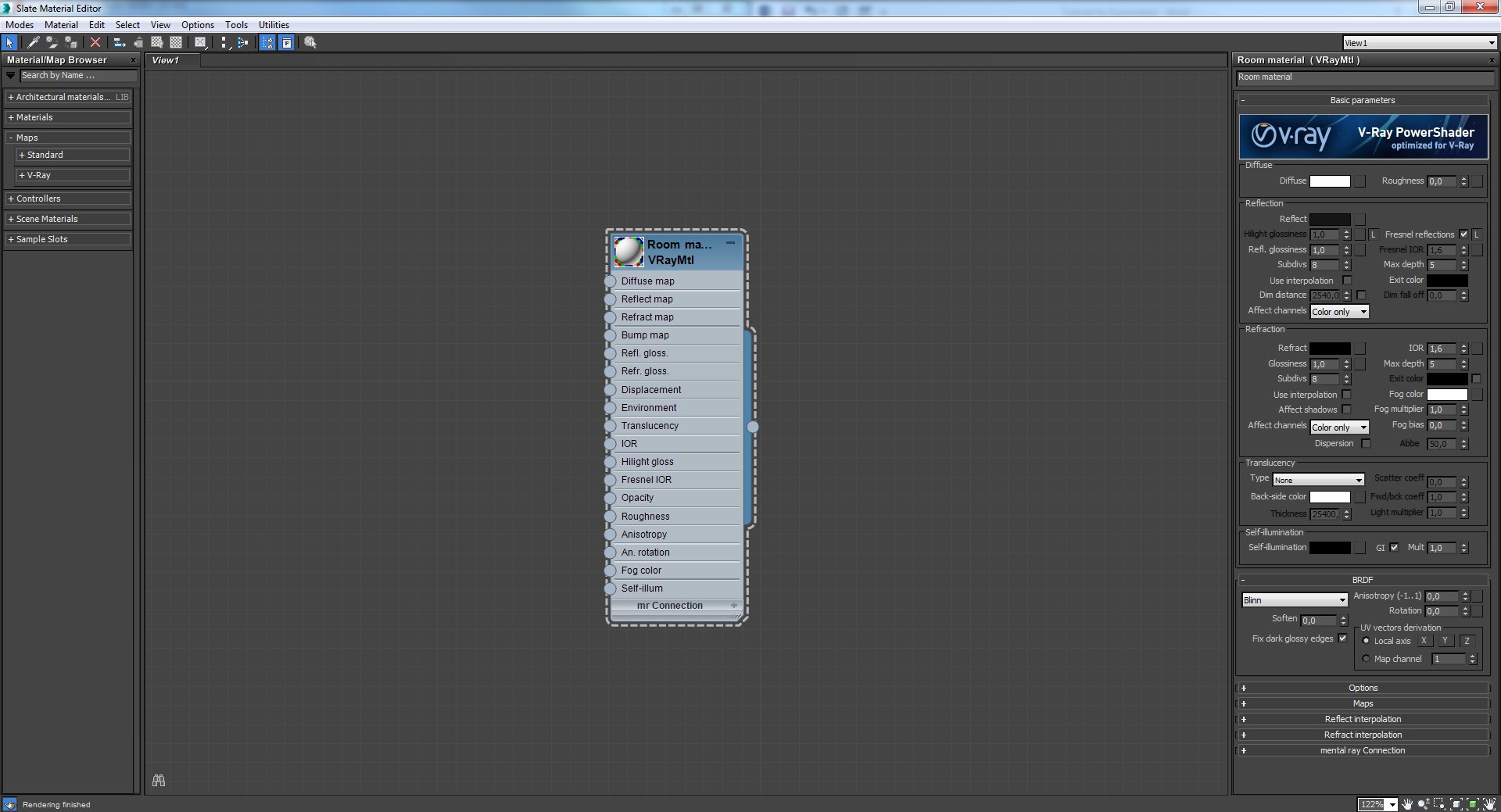
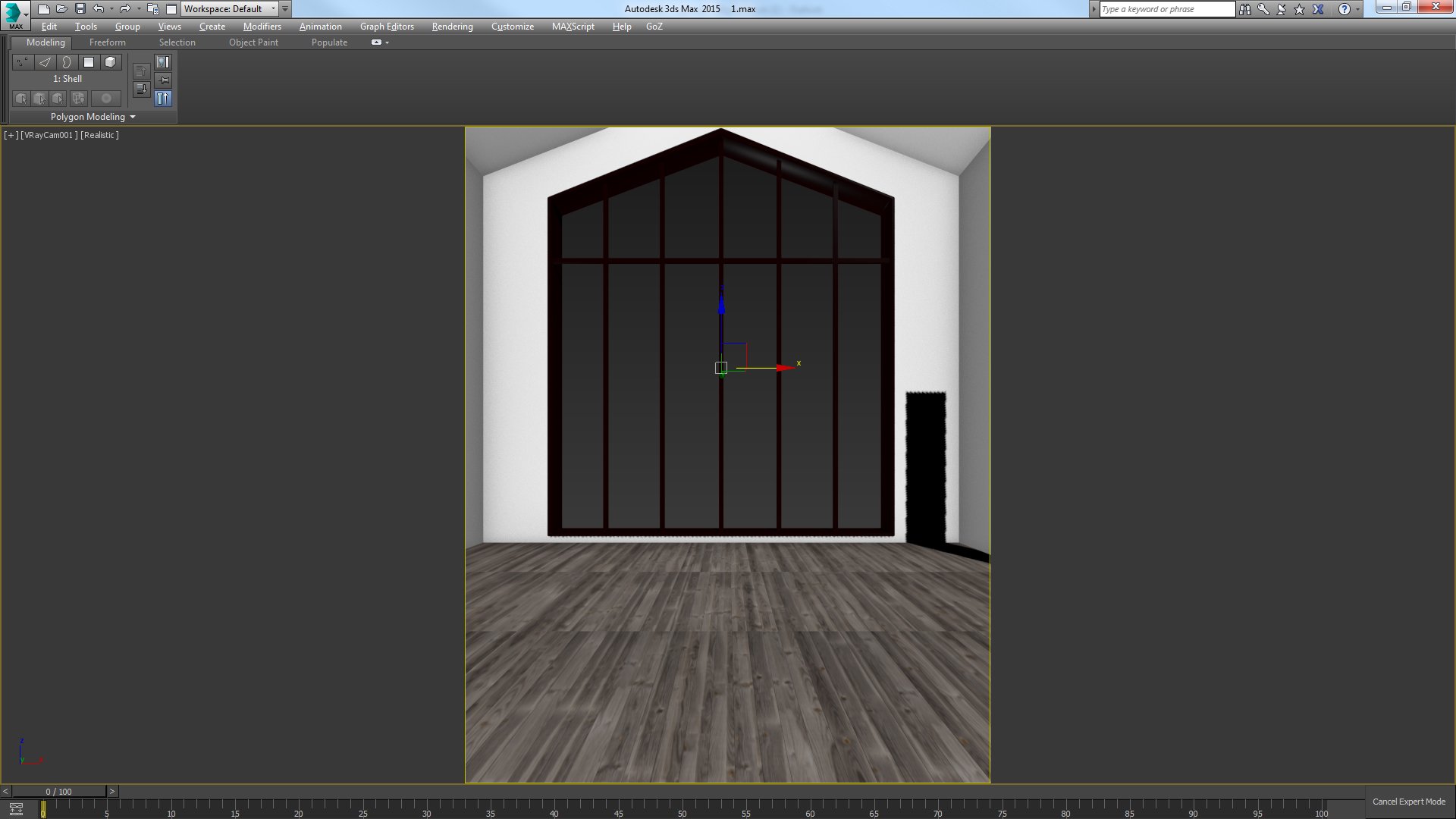

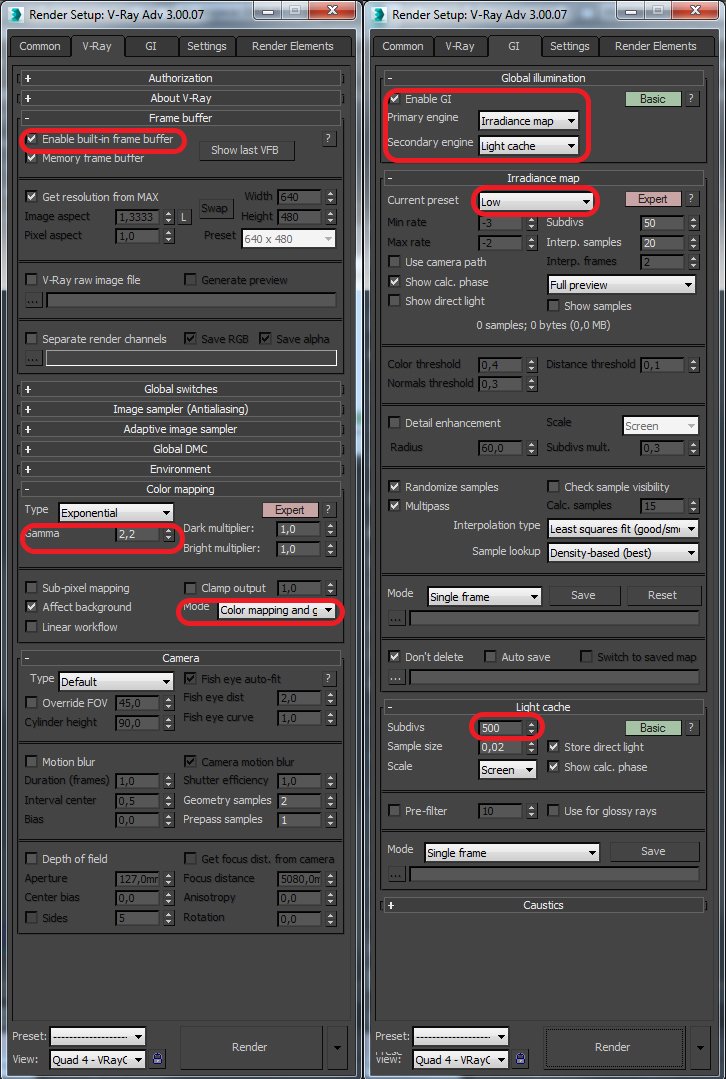



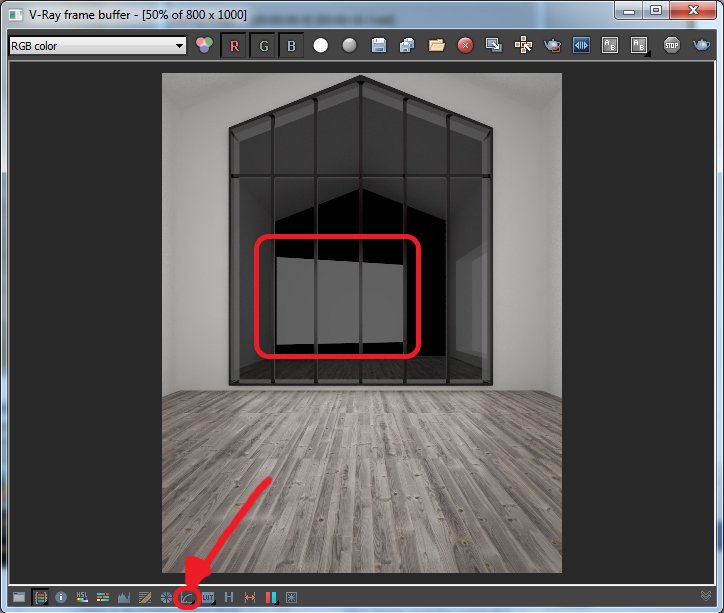
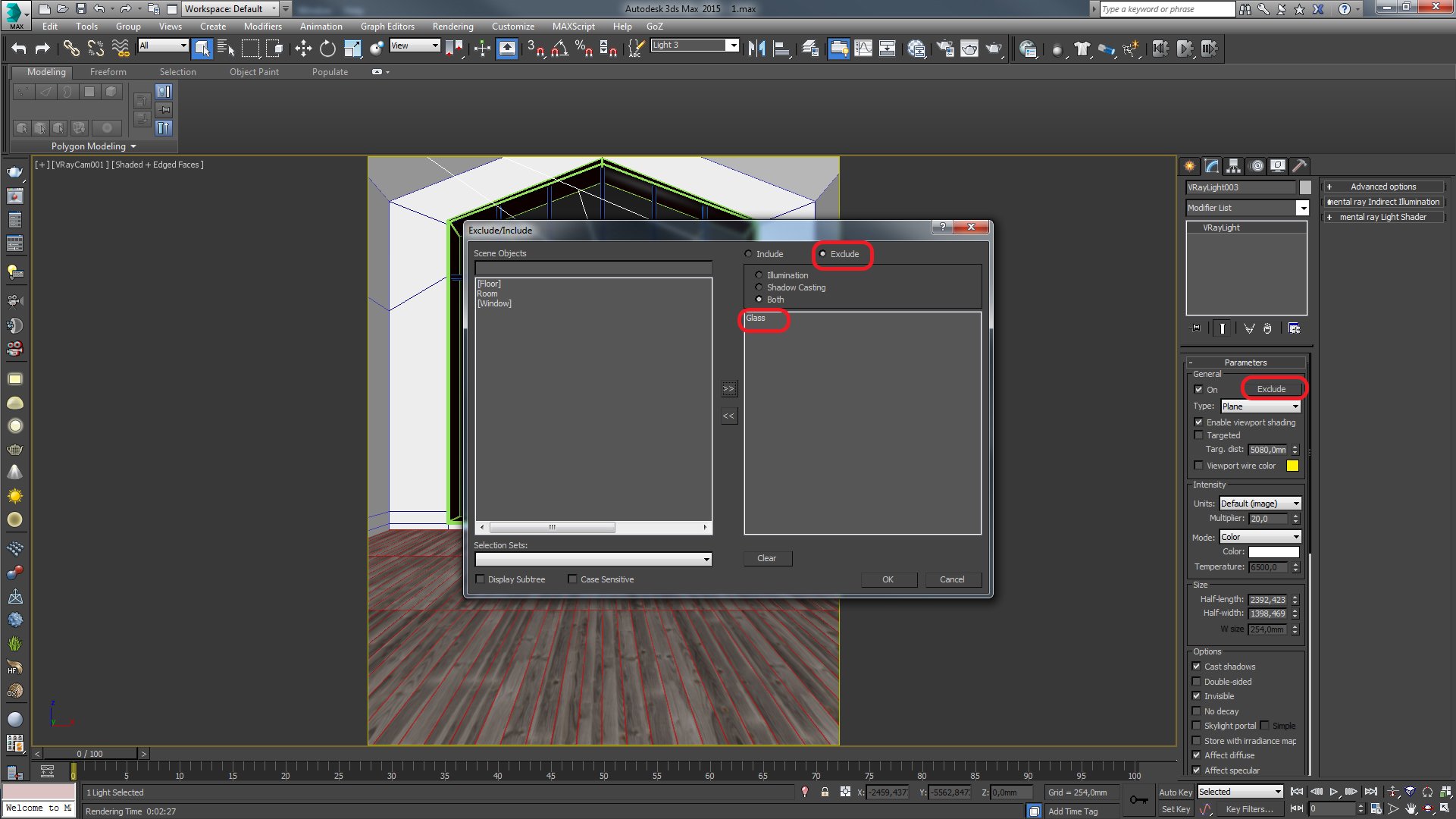
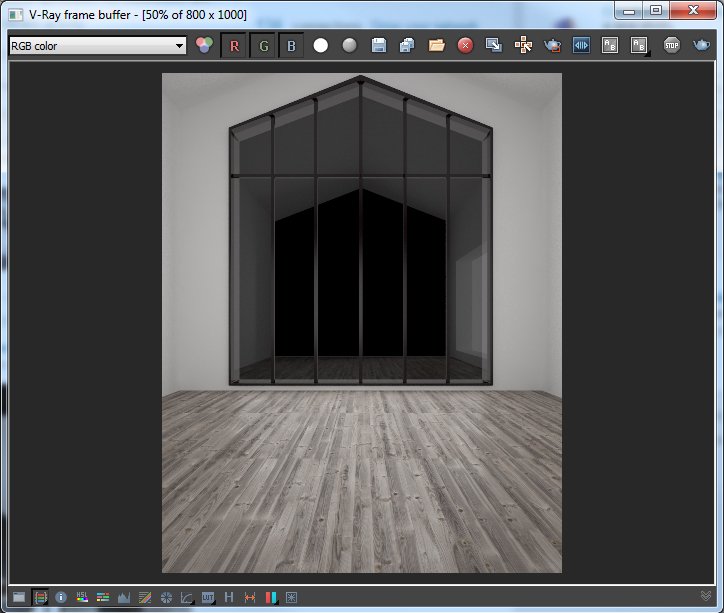
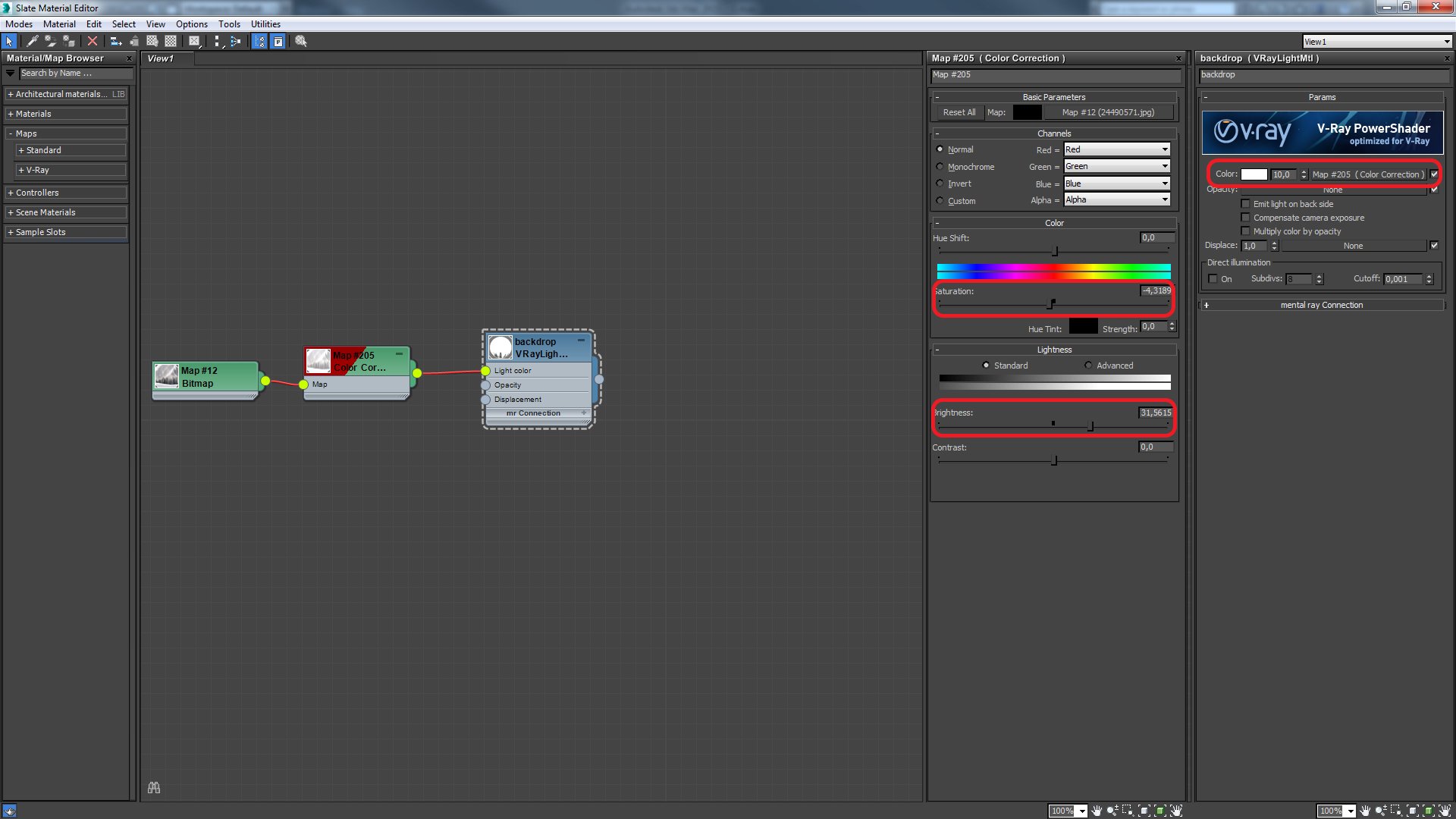

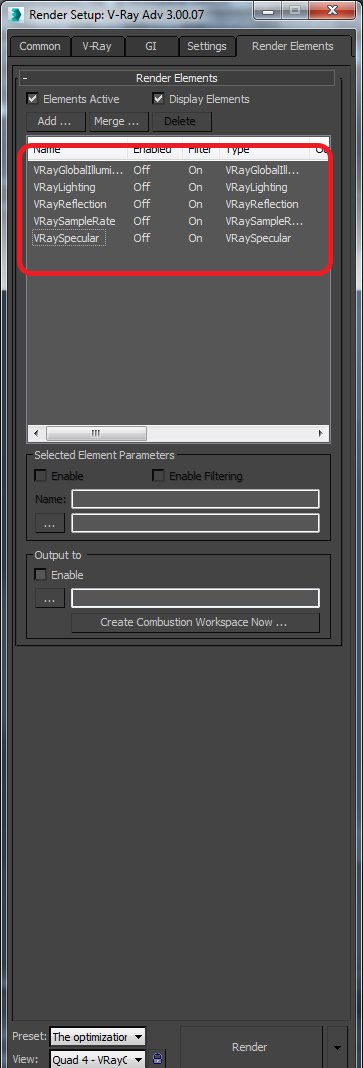
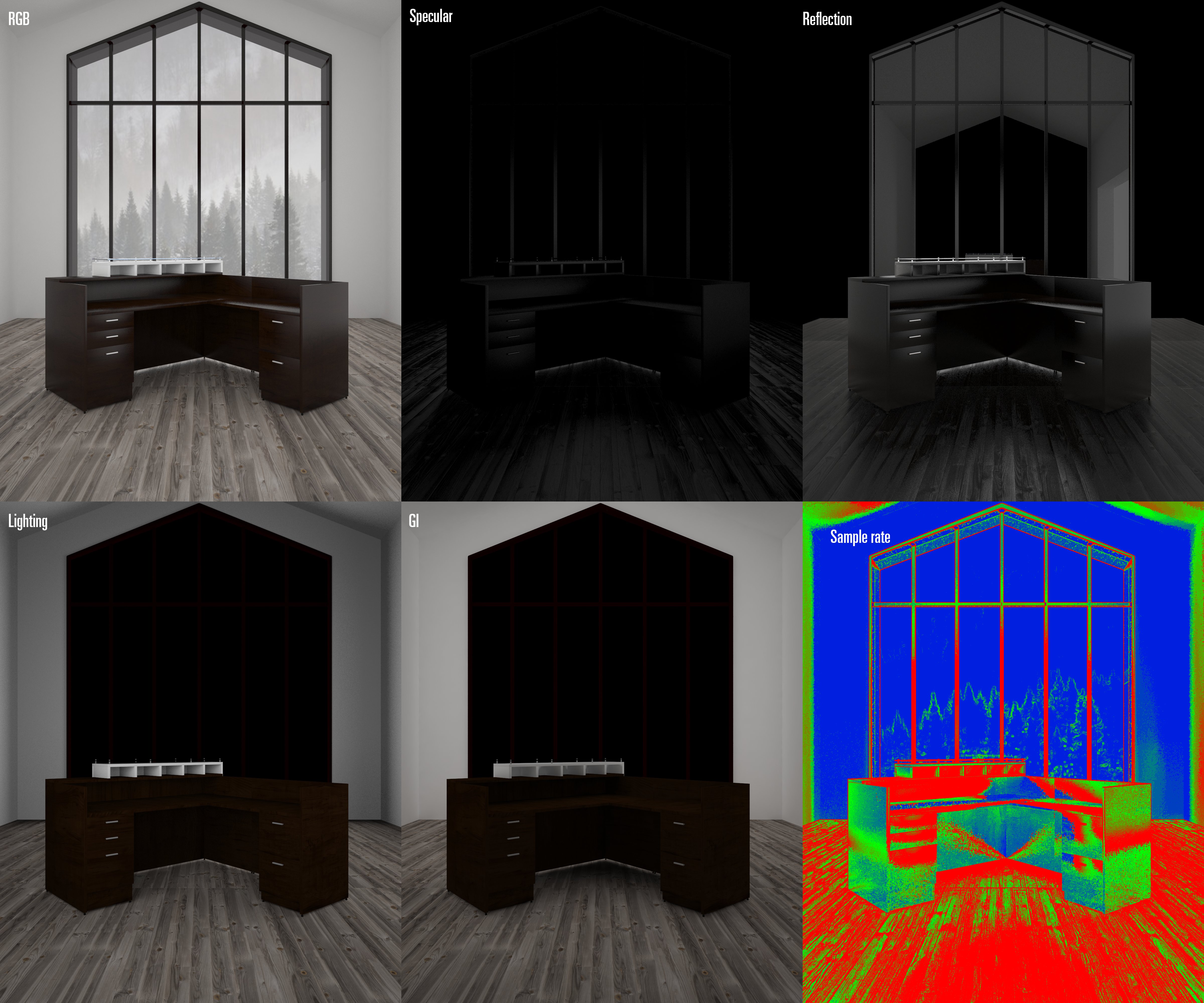

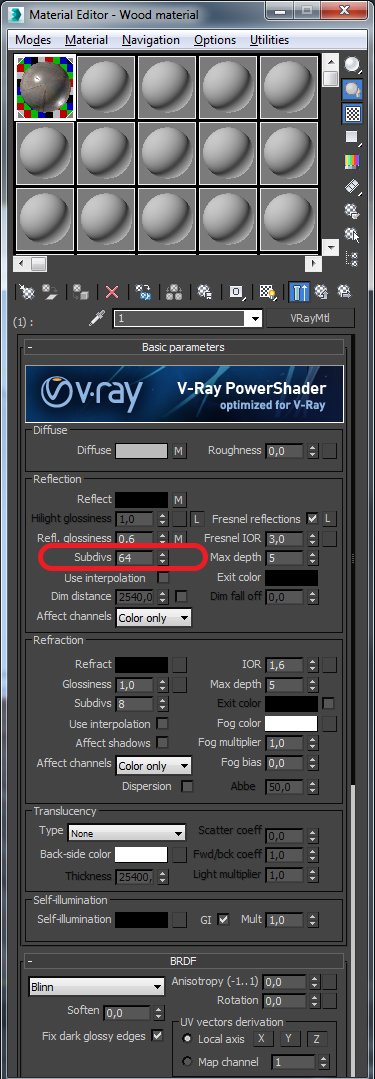

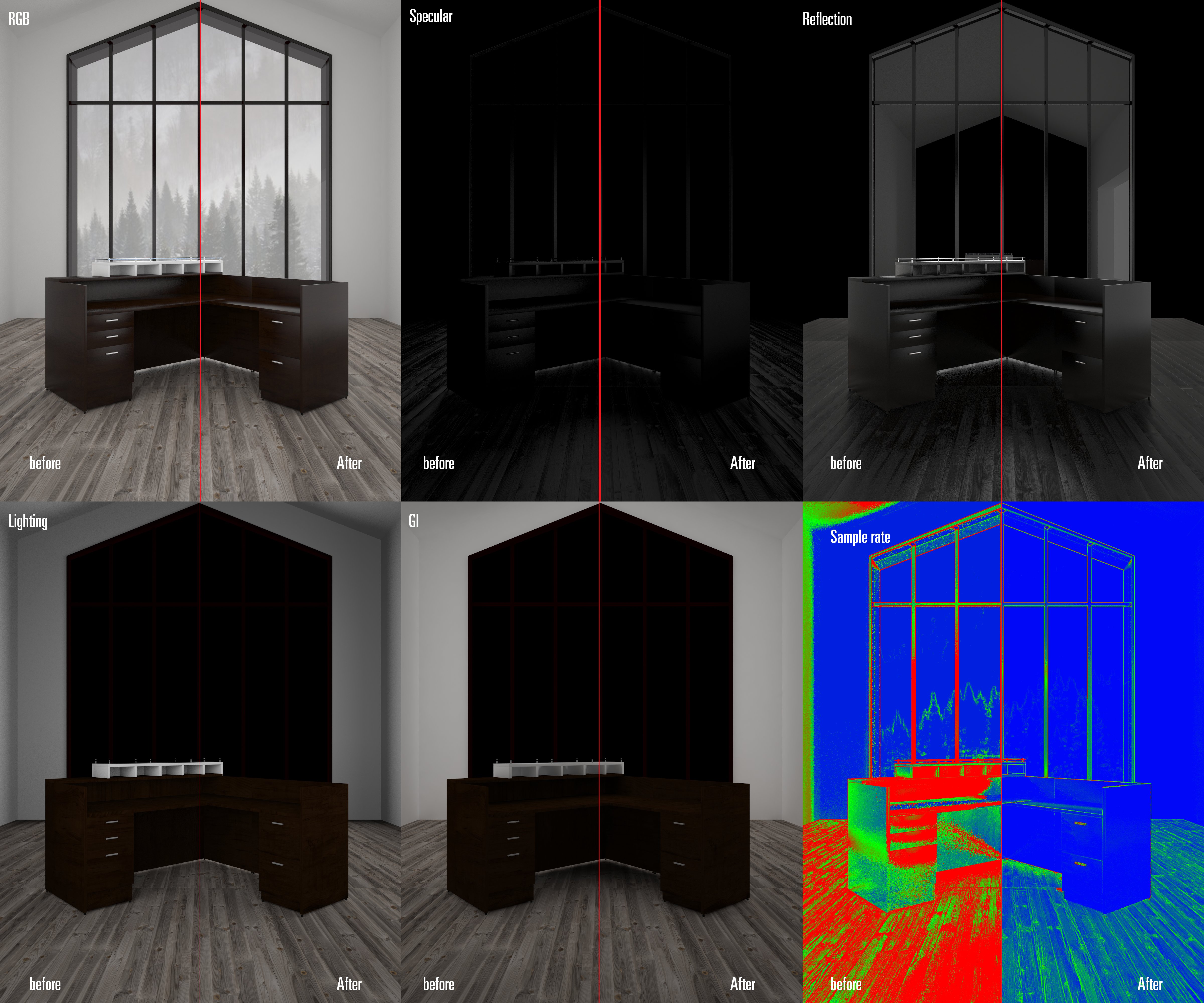

















COMMENTS