Tutorial by By AmJViz
Steps:
- Modeling (base mesh – mid level detail)
- UV mapping
- Sculpting (final details)
- Materializing
- Lighting setup
- Rendering
Modeling
Before we jump into modeling, we need a clean and exact reference. This link is what my client sent to model for use of architectural visualization, interior design. I downloaded the images and put them into my 3d viewport and created a cube and added dimensions from my reference link. Then I unchecked "selectable' to avoid interrupting your modeling process.
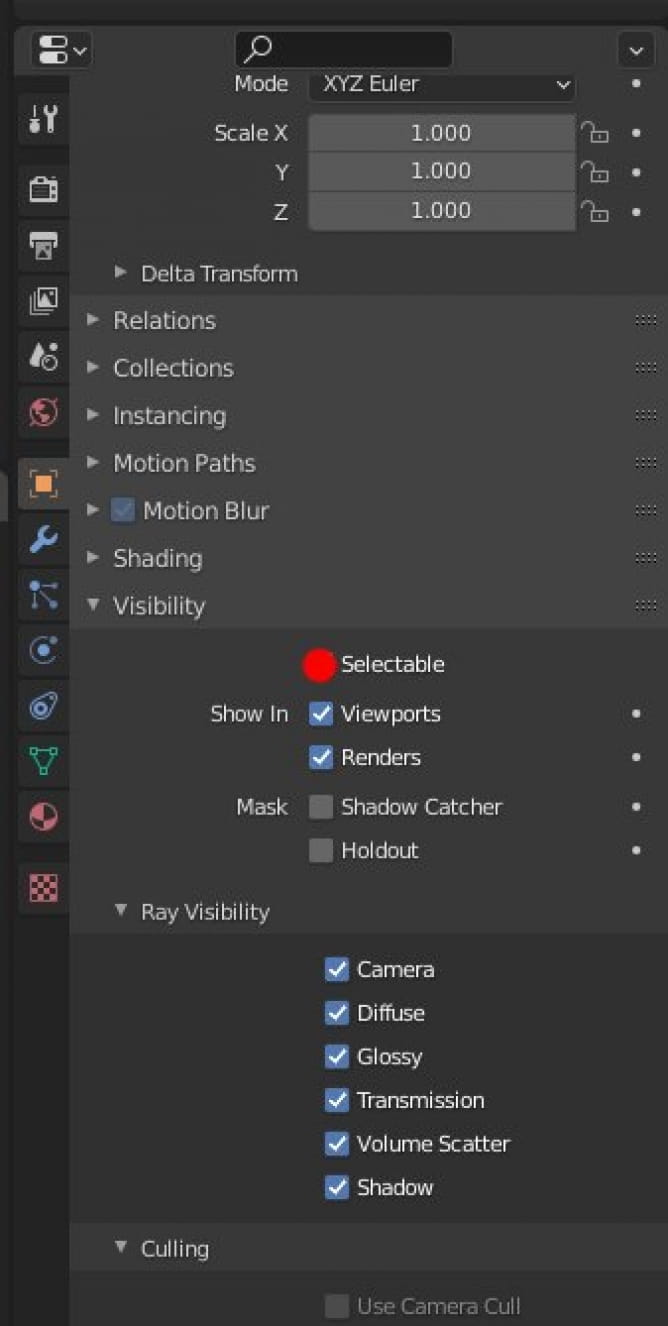
Lets start modeling with the most simple tools in edit mode: extrude and loop cut. With the least amount of topology. This is what I called base mesh. Next is adding all cushions base meshes. Pay attention to the topology of edges. They should be like on the right image.
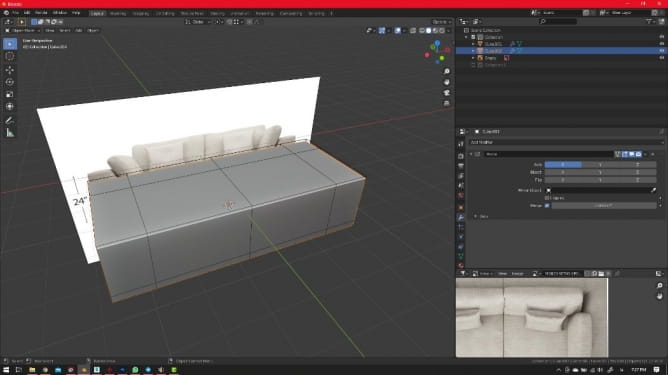
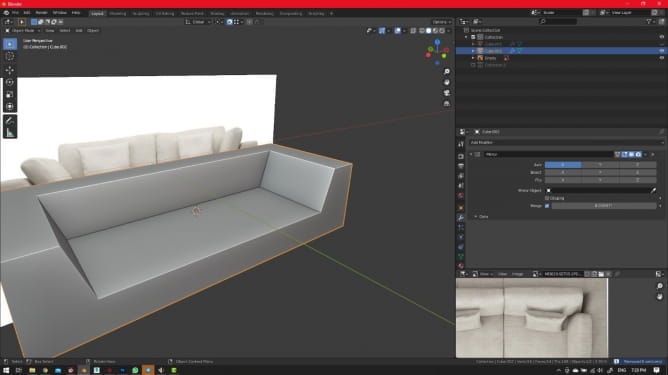
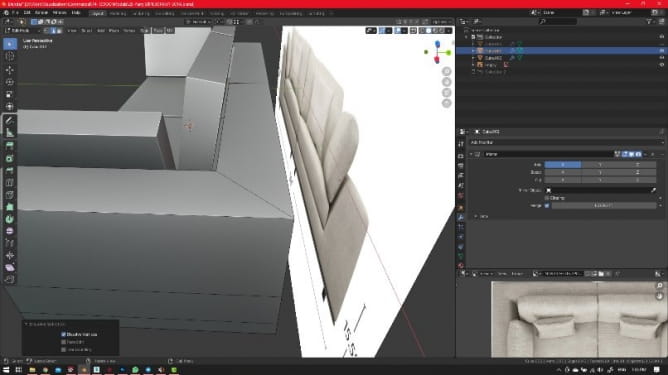
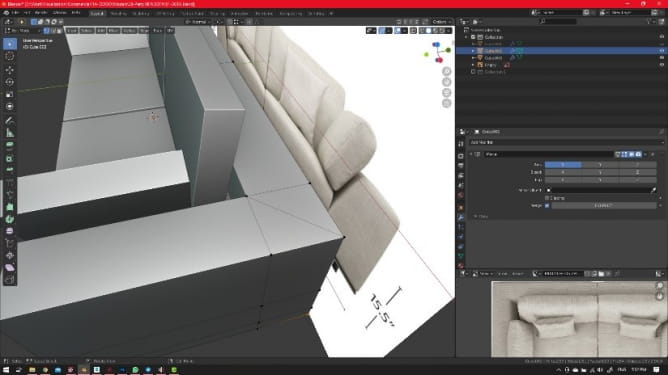
Its time to smooth and adding detatils to our sofa. For that add subdiviosn surface modifier to model.

Its really creepy! So we need some topology in sharp areas, by adding bevel.

Do the same for cushions.

For cushions, I need my topology to be puffed and realistic. Add loop cut and bevel it at the middle of cushions then move it up.

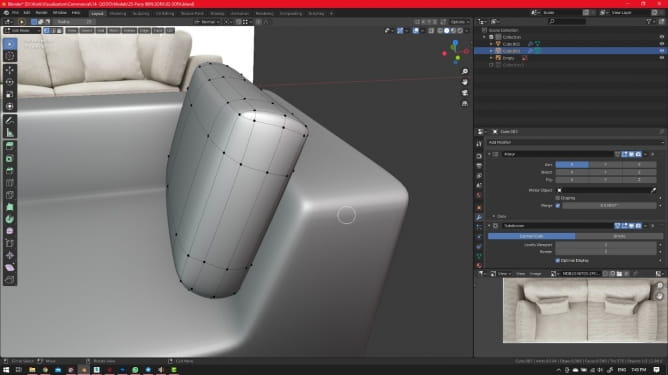
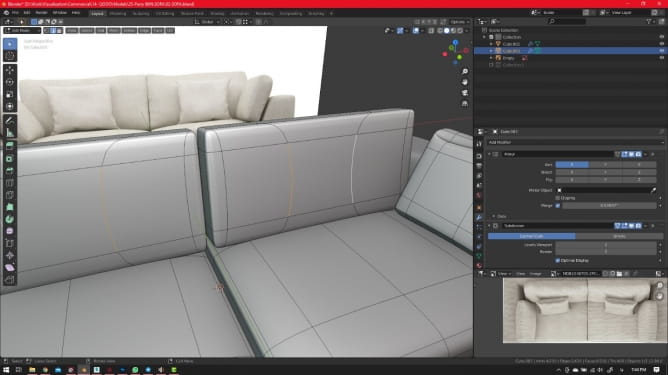
Fact: some areas may be look to sharp, to solve that just use smooth tool in edit mode, as I did in the picture below:
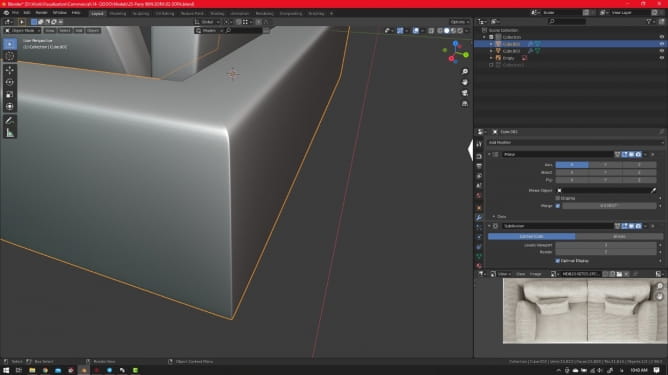
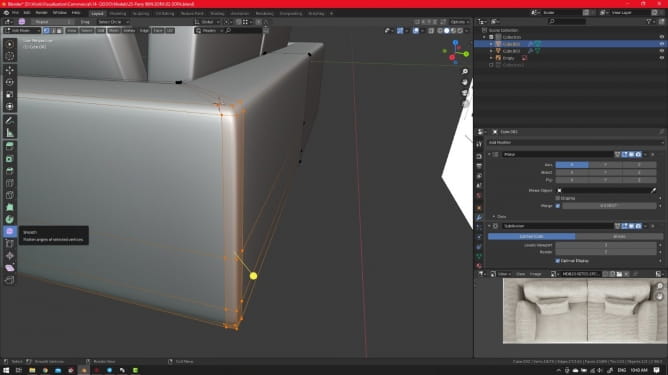
Done :)
So, lets finalize all meshes and we will be ready to add final details like fabric wrinkles.
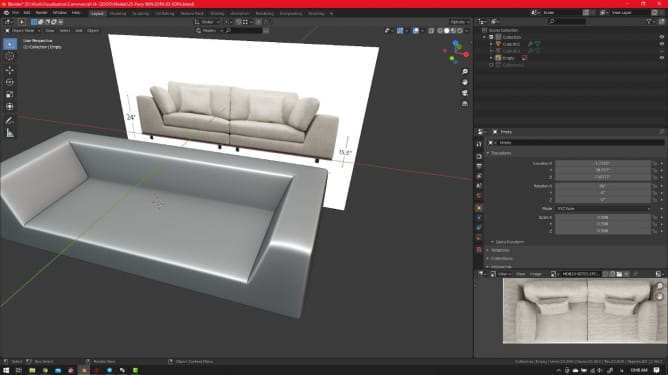
Some areas need to be inflated like the cushions.
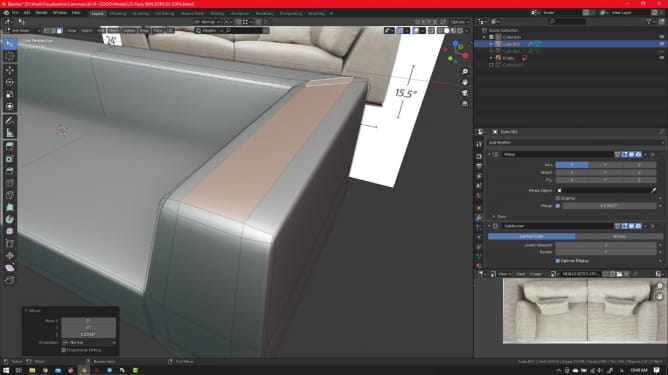
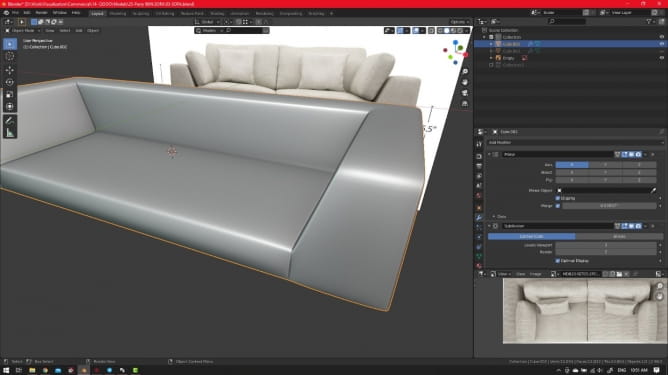
Much better.
Also do the same again for cushions, to finalize the shapes.
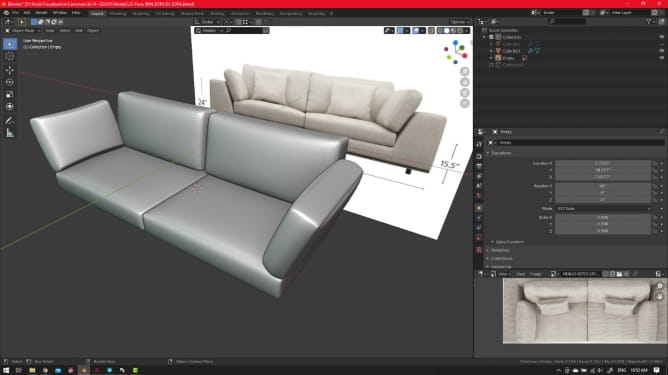
For example scale the selected loop cut.

The final topology.
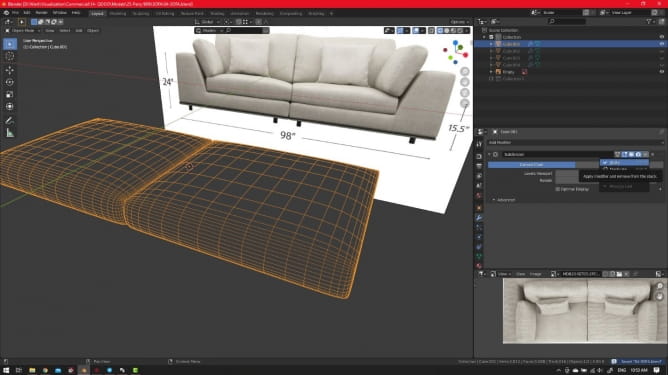
Final Details, Fabric Wrinkles
We need to apply one level of subdivion surface, then use knife tool in edit mode:
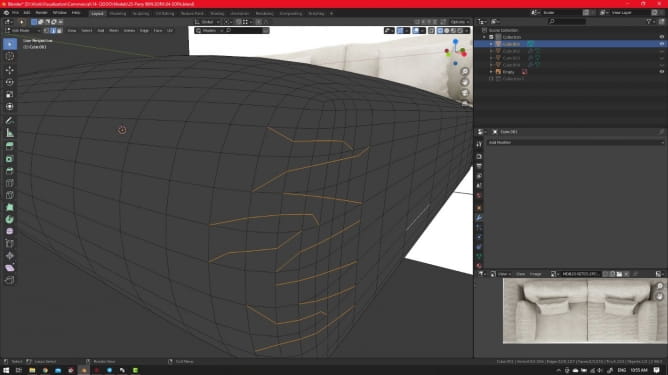
NOTICE: deselect everything before cutting the mesh! After finishing cutting your new edges will be selected automatically.
After cutting, just move the new edges along their normals individually and add subdivion surface again.
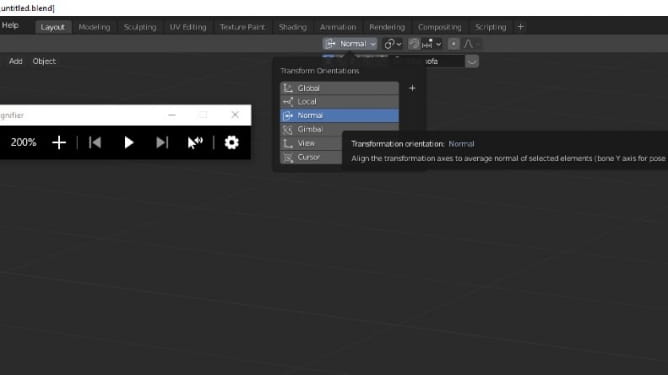
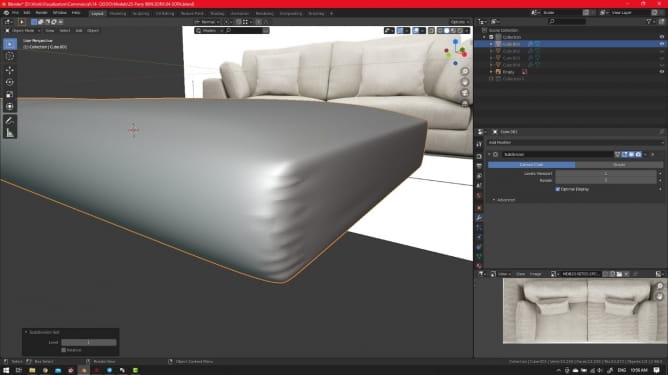
Then we need to model the sewing line on mesh. It’s really simple, just select the loop where sewing line should be placed, then bevel it and extrude along normal a little.
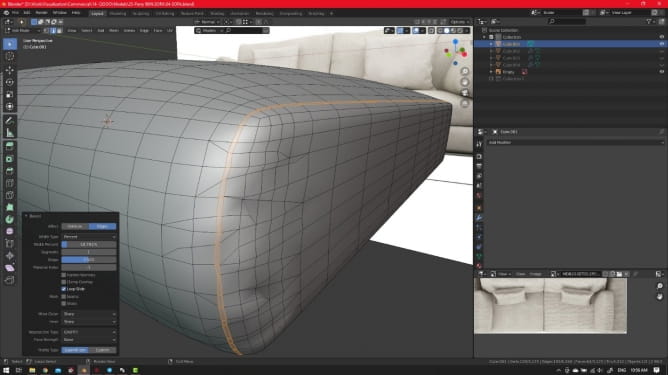
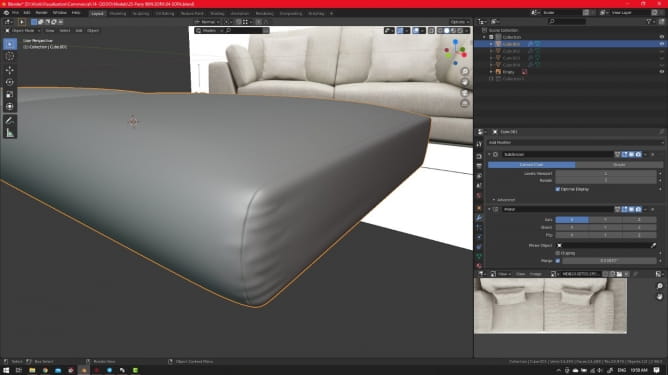
It's done, finally you can play with the edges to control the wrinkles. Repat the steps for all areas which need wrinkles.
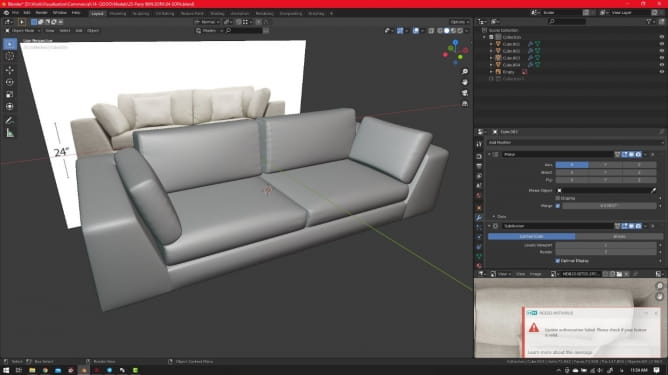
For finish modeling process, we are going to make small cushions with cloth simulations.
Just add a plane, subdivide it and extrude, and add a seam. Then add subdivion surface modifier to be ready for cloth sim.
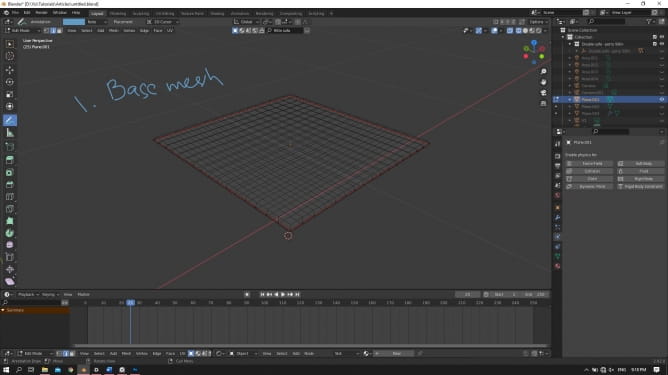
Then copy my setting for cloth simulation. Don’t forget to add a timeline and move it to 0 frame. And play and stop it until it reaches an acceptable shape.
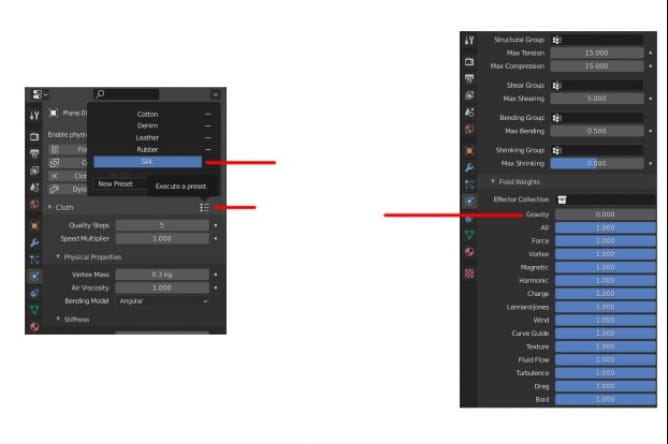
Now you have something like this:

Now it should be dropped on the sofa,
So apply the cloth simulations in modifier panels, then add collision to sofa parts which are affect our pillow.
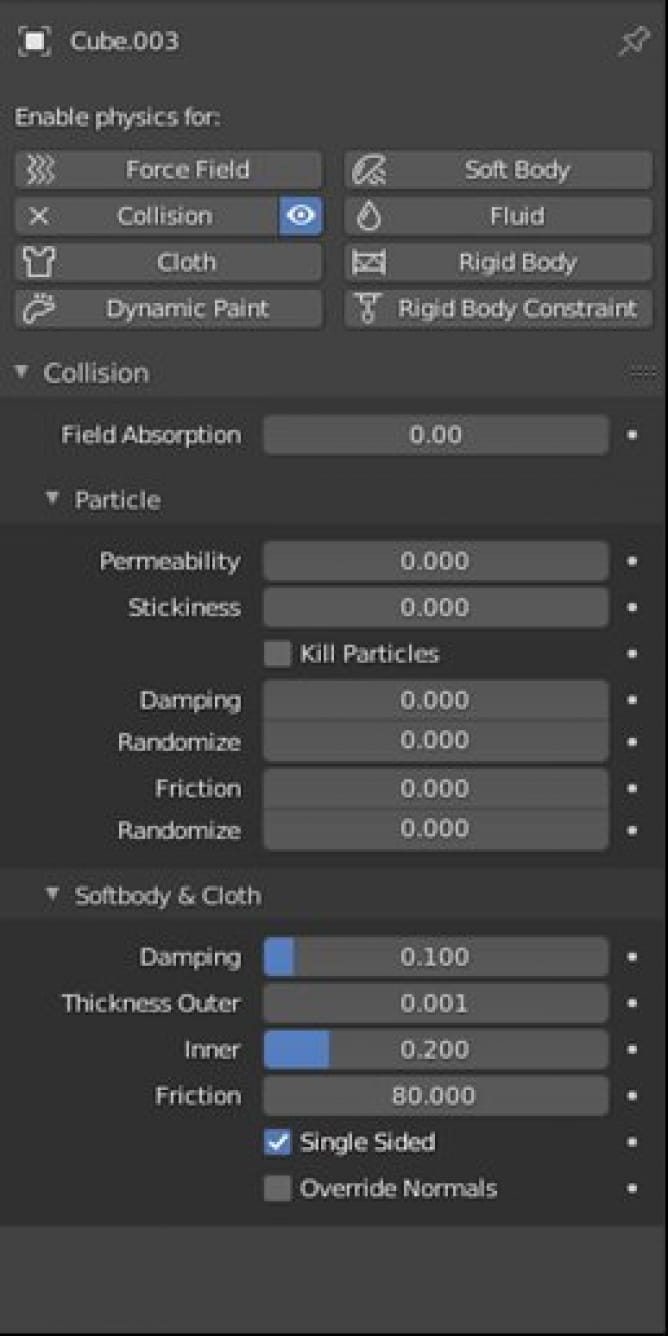
It's really important to set the gravity value in force field to about 0.2 while using pressure. Then drop the pillows, and that’s done.

Apply subdivion and if you wish you can use cloth brush to make some small wrinkles.
That’s almost done, but we need to place seams for UV mapping. put the seam in sewing line. For example for small cushions just add one seam in at the middle.

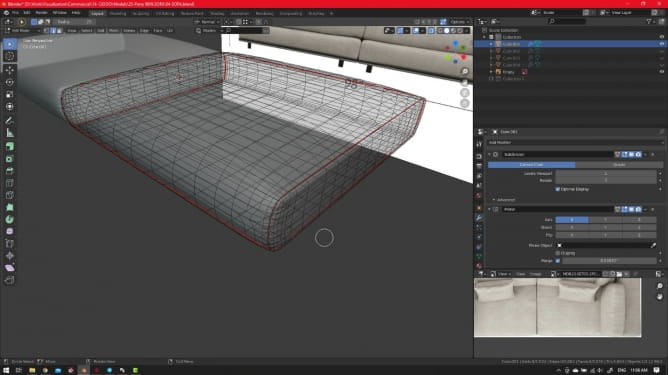
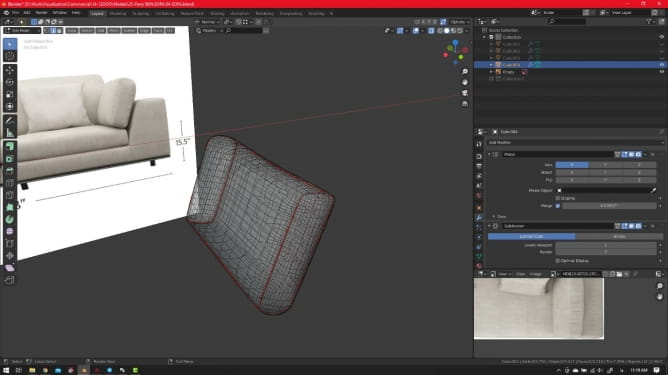
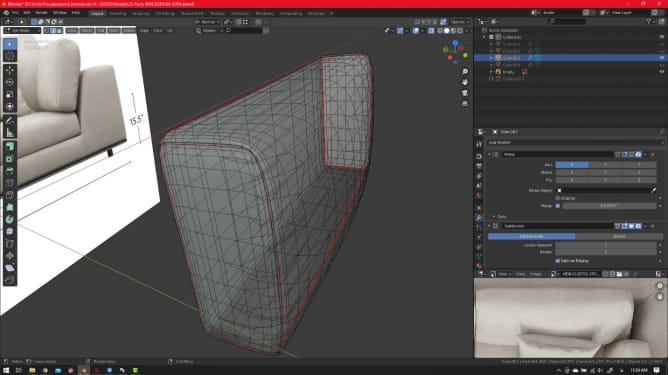
After adding a seam, we will unwrap the model. it’s better to use Texel Density free addon which you can download from here to equalize all parts of sofa.
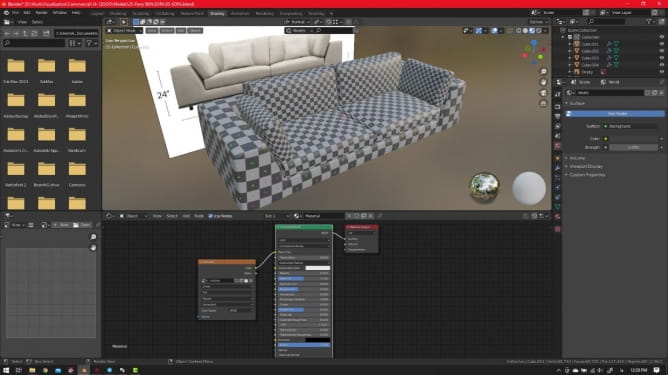
Much better!
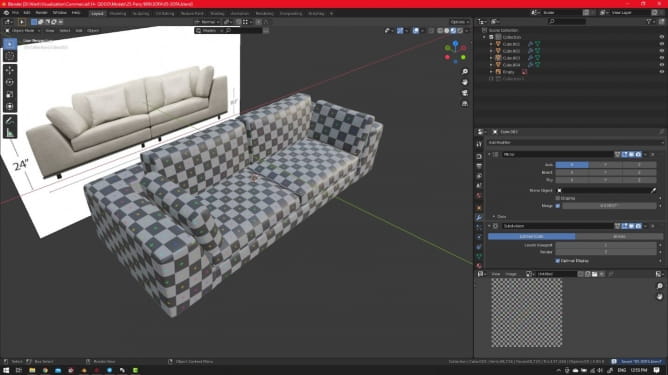
After UV mapping, we can apply subdivion surface (don’t forgot to make a backup of base mesh) to prepare model for sculpting. You can bake all final details.
Sculpting (final detail)
In sculpt mode, we usually use these brushes the most:
- Cloth brush
- Smooth
- Slide relax
- Standard
- Crease
The final result:
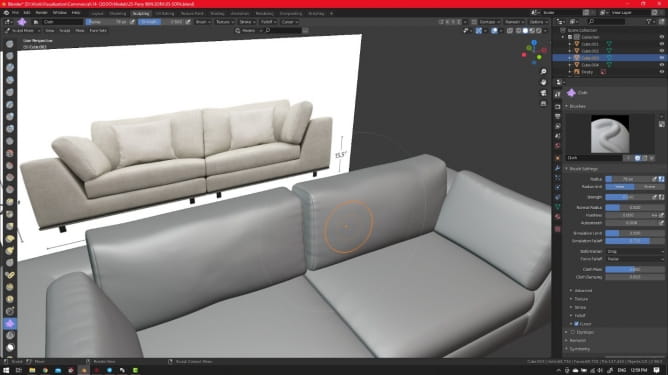
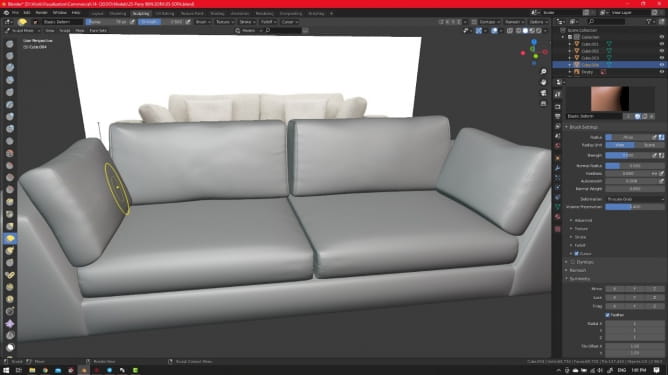
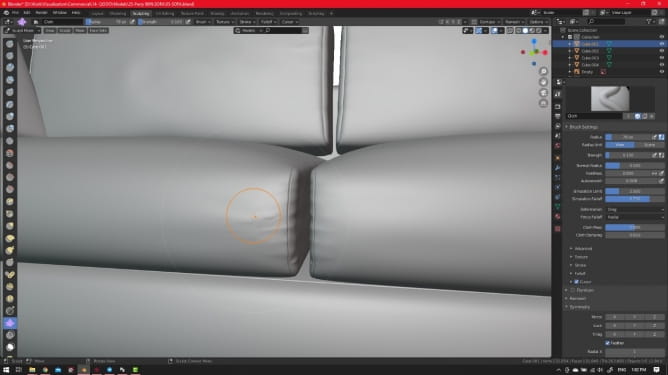
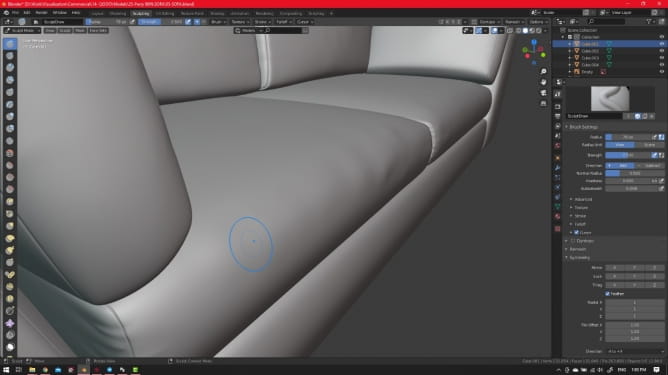
Materials
Creating materials and texturing is not that hard.
My node setup for fabrics:
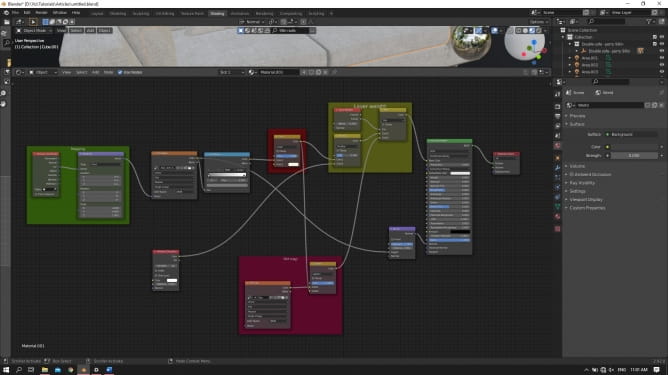
Add this texture to the default bump (mix them) for small cushions:

Lighting Setup
We made the realistic fabric material in blender. Now we are ready to prepare a simple lighting studio for rendering and set up a camera.
For studio photography, I usually narrow the field of view. Add a camera, increase focal length to about 100 mm, and move camera away from the model.
NOTICE: there is no rule for choosing a perfect angle for your camera, use your taste, look at references, experiment.
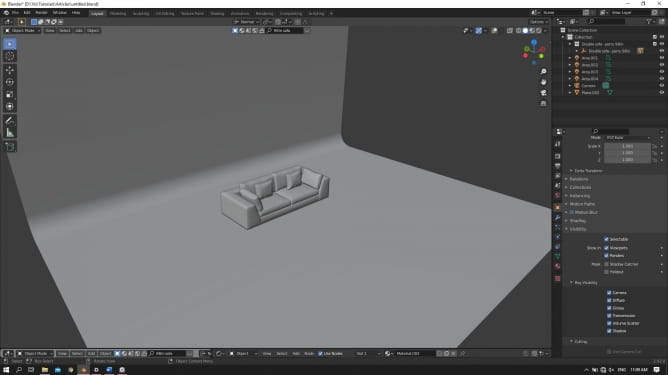
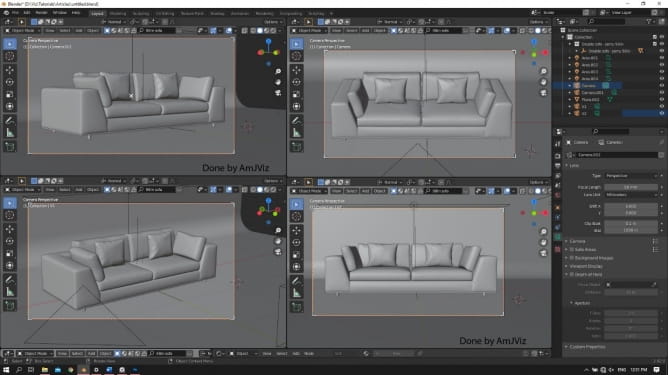
Time to light the scene! I start with lights with sharp shadows that are cast by smaller light sources.
To see the preview of the lighting, turn on denoising in render panel. Make sure that you have "Cycles" renderer selected.
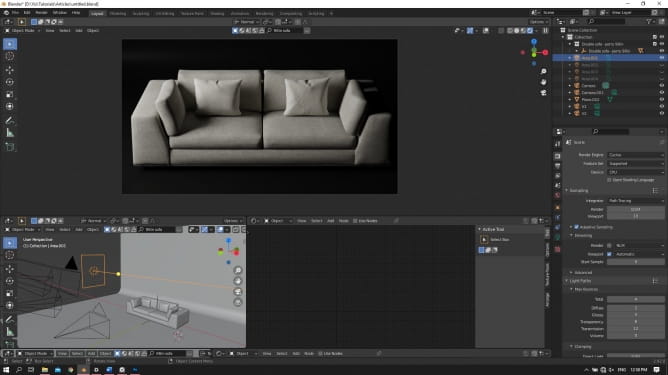
Then I add another light of different size and intensity and place it on the other side. For changing the mood and temperature, add a small, warm color light.
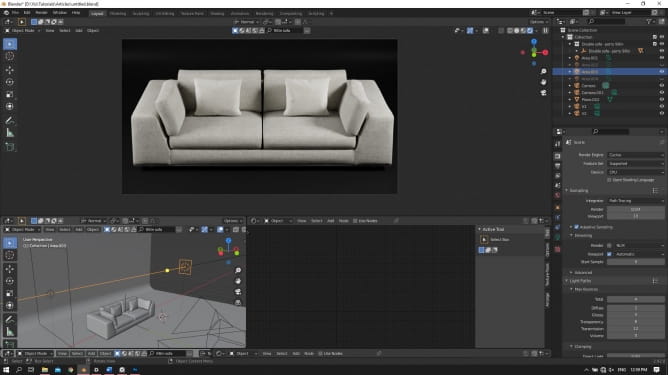
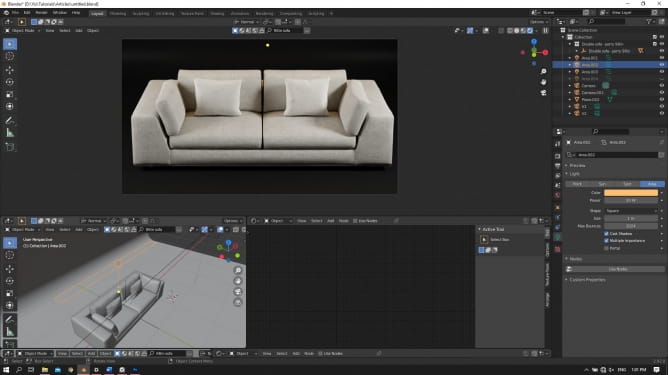
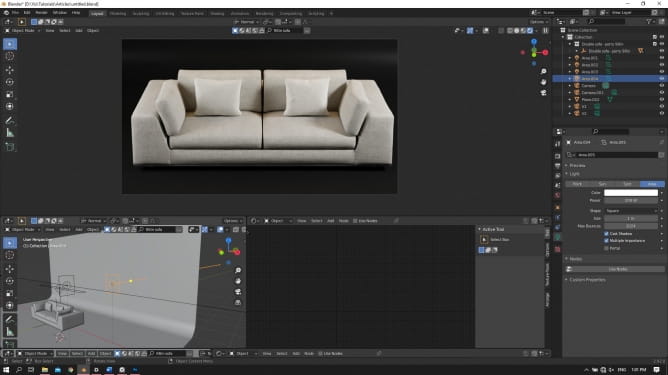
It’s acceptable now. All in all, we should test a lot to find the best setup which is suitable for our object. You can use HDRI to setup lighting, fast and easy.
Also check lighting for all cameras.

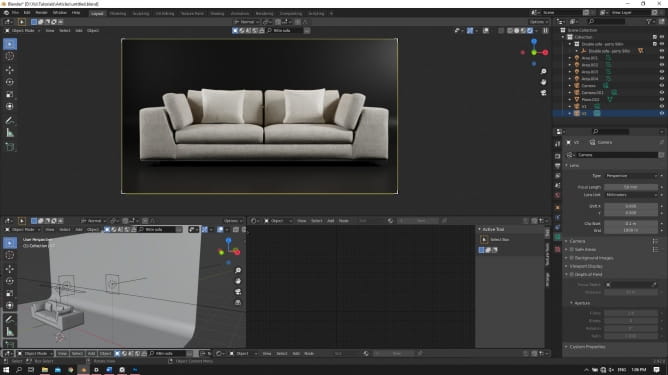
Rendering
Finally, use a denoiser, set the final samples to 1000 – 1500, set the total light path to 4, adaptive sampling and If you have cool GPU, use! ready to go! Click render.
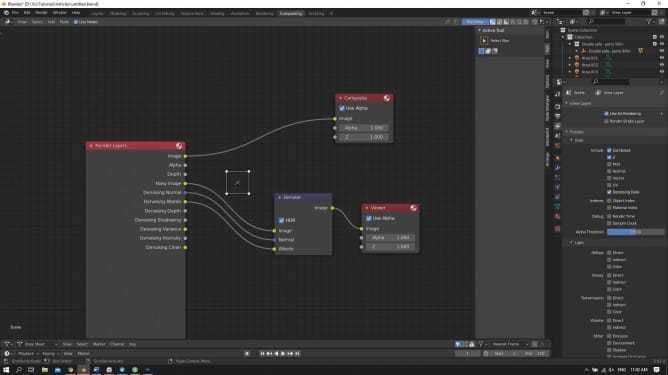
Hope you enjoy this article!
 Removing LUTs from Textures for better resultsRemove the LUT from a specific texture in order to get perfect looking textures in your render.
Removing LUTs from Textures for better resultsRemove the LUT from a specific texture in order to get perfect looking textures in your render. Chaos Corona 12 ReleasedWhat new features landed in Corona 12?
Chaos Corona 12 ReleasedWhat new features landed in Corona 12? OCIO Color Management in 3ds Max 2024Color management is crucial for full control over your renders.
OCIO Color Management in 3ds Max 2024Color management is crucial for full control over your renders. A look at 3dsMax Video SequencerDo you know that you can edit your videos directly in 3ds Max? Renderram is showing some functionalities of 3ds Max's built in sequencer.
A look at 3dsMax Video SequencerDo you know that you can edit your videos directly in 3ds Max? Renderram is showing some functionalities of 3ds Max's built in sequencer. FStorm Denoiser is here - First ImpressionsFirst look at new denoising tool in FStorm that will clean-up your renders.
FStorm Denoiser is here - First ImpressionsFirst look at new denoising tool in FStorm that will clean-up your renders. Unreal Engine 5.4: Nanite Tessellation in 10 MinutesThis tutorial takes you through creating a stunning desert scene, complete with realistic tire tracks, using Nanite for landscapes, Gaea for terrain sculpting, and an awesome slope masking auto material.
Unreal Engine 5.4: Nanite Tessellation in 10 MinutesThis tutorial takes you through creating a stunning desert scene, complete with realistic tire tracks, using Nanite for landscapes, Gaea for terrain sculpting, and an awesome slope masking auto material.Customer zone
Your special offers
Your orders
Edit account
Add project
Liked projects
View your artist profile



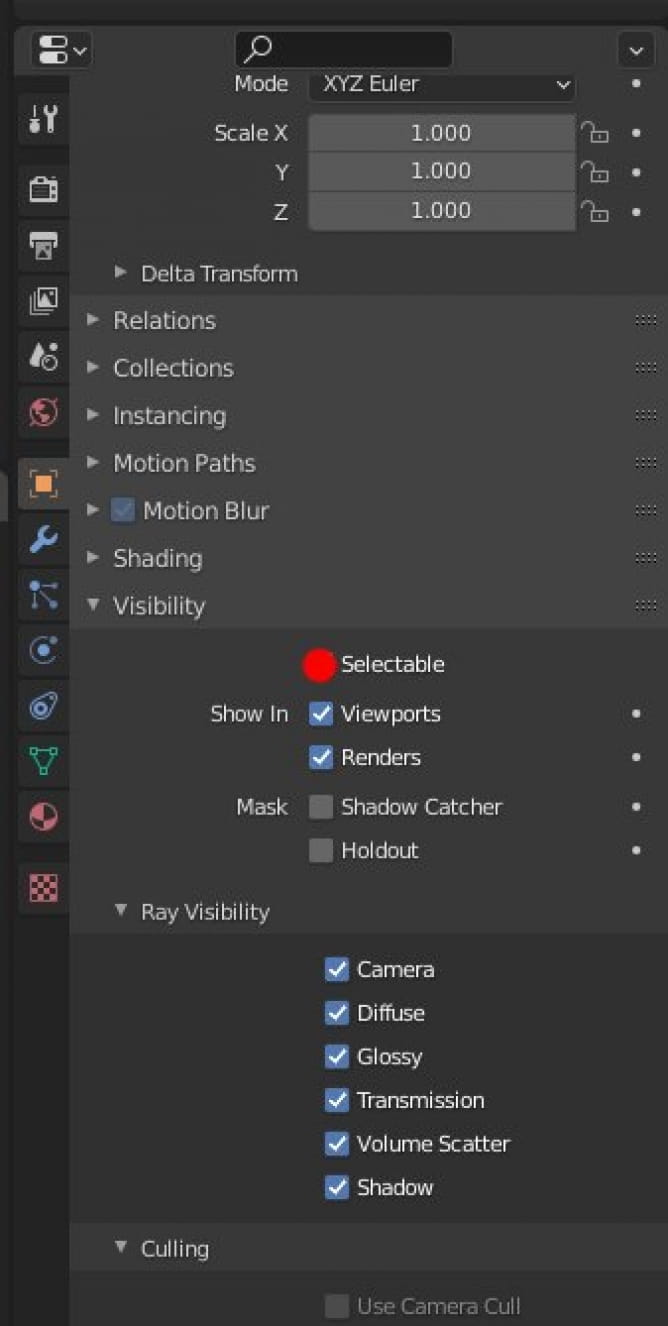
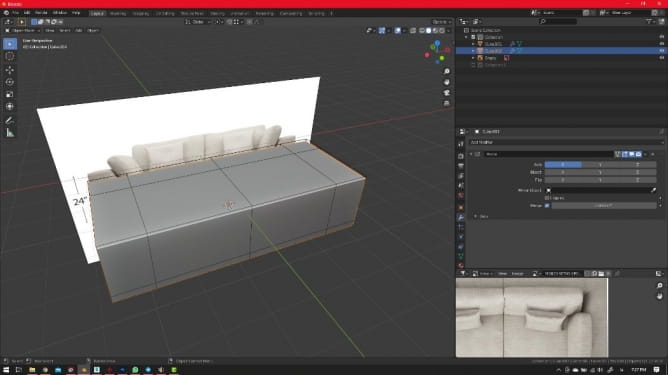
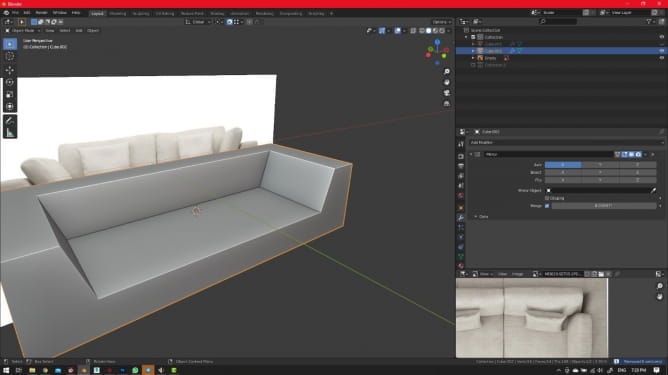
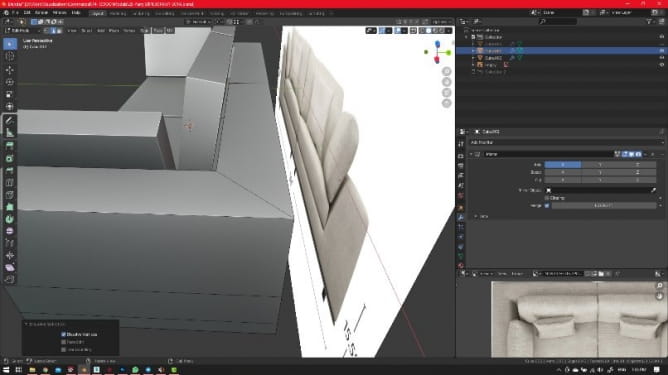
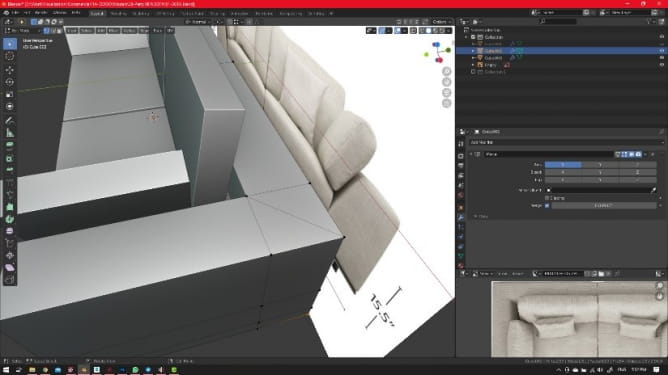




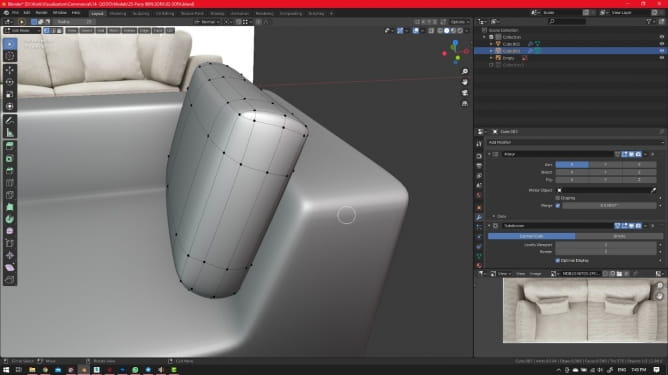
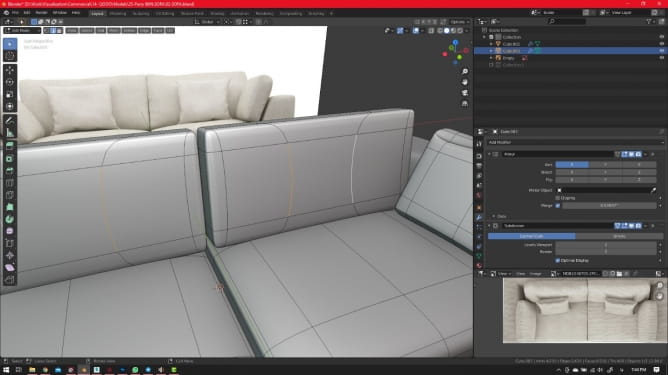
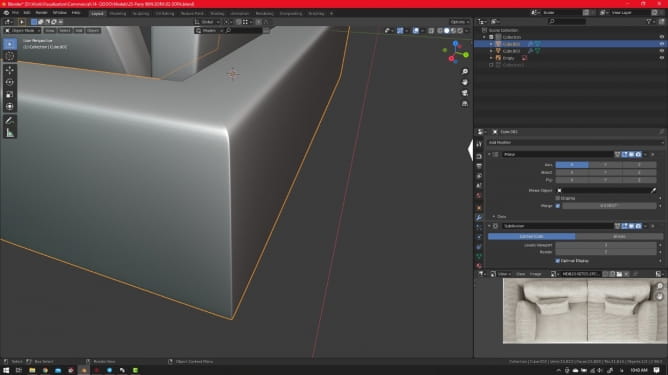
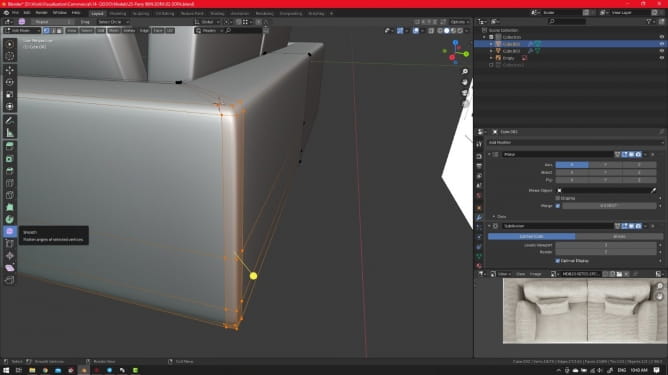
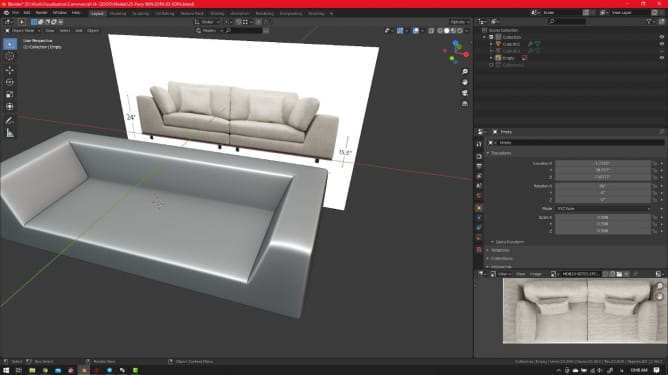
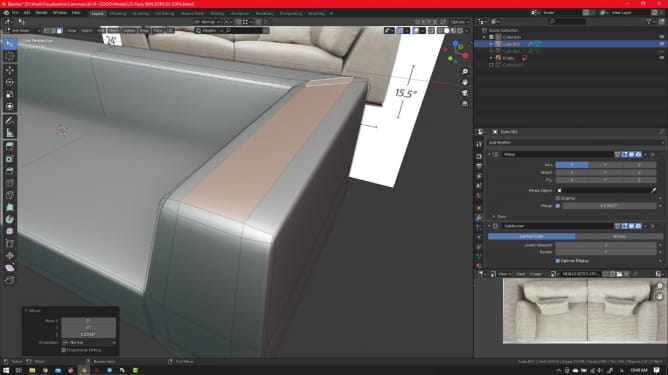
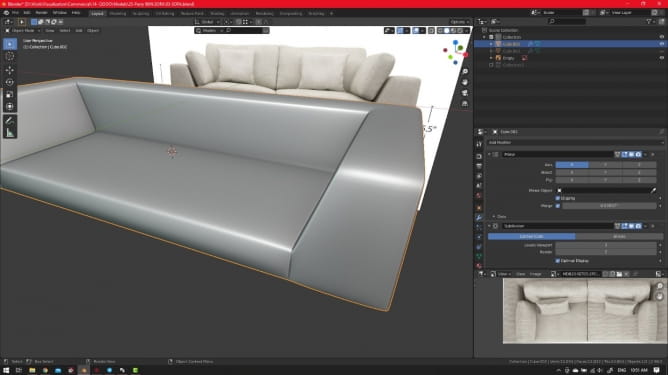
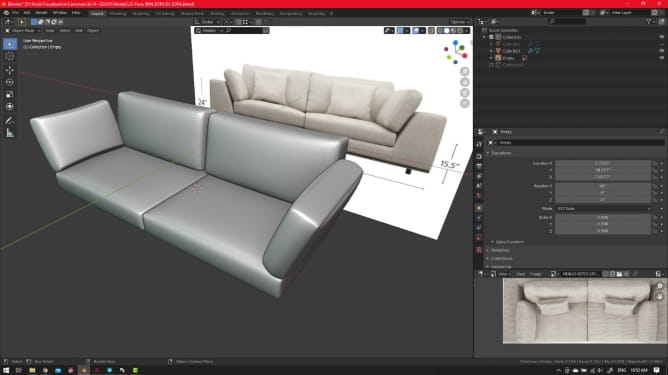

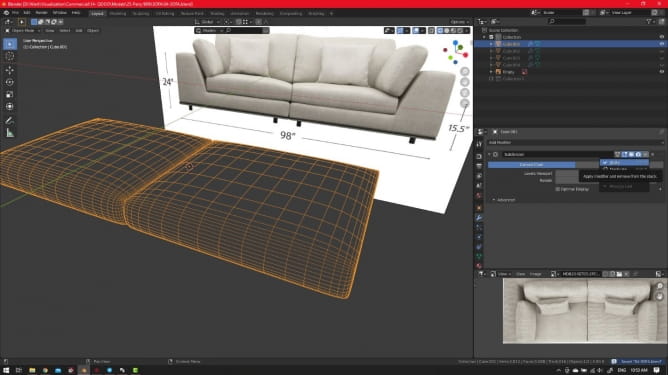
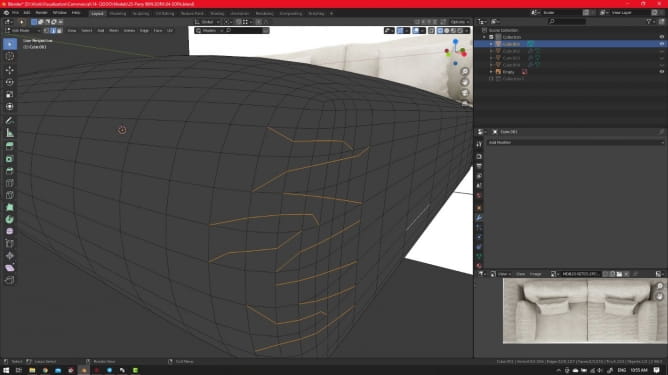
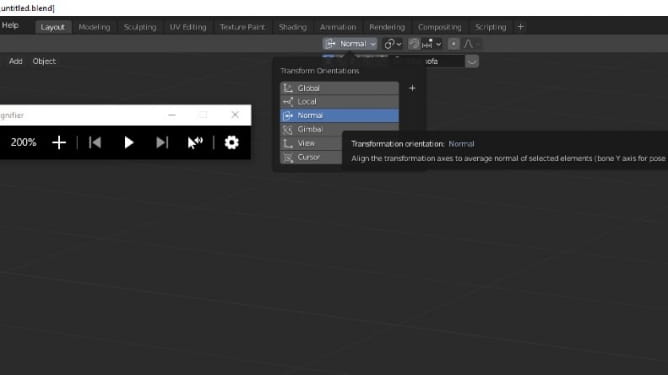
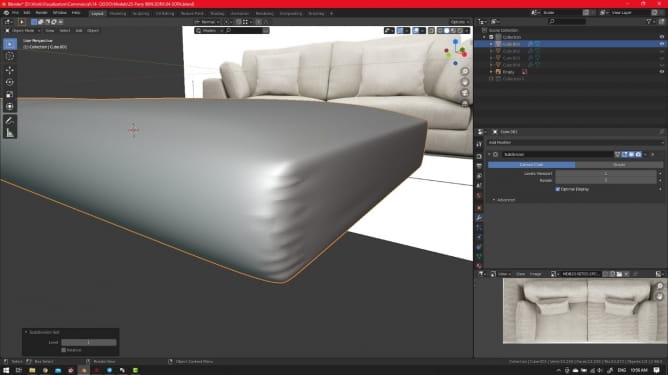
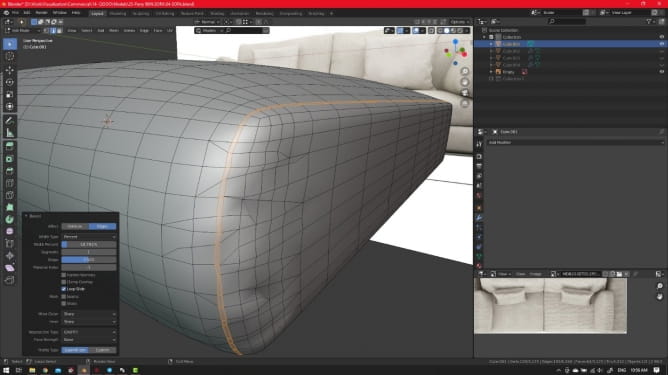
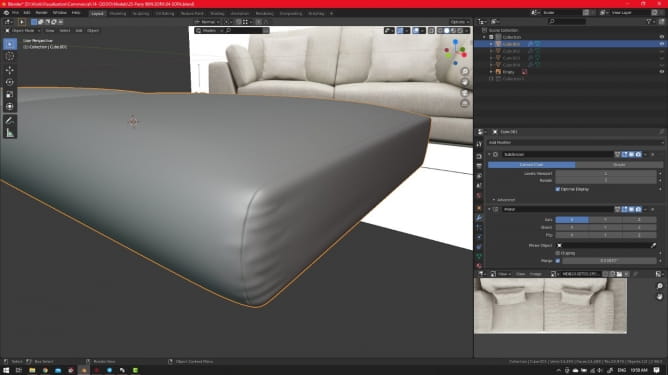
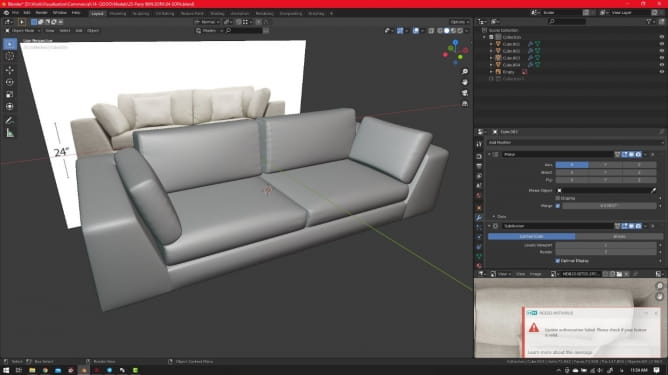
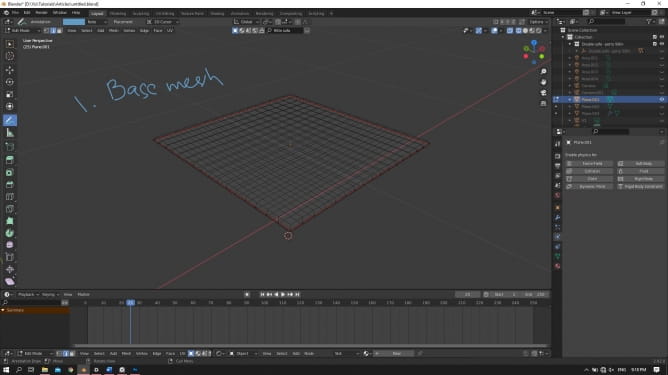
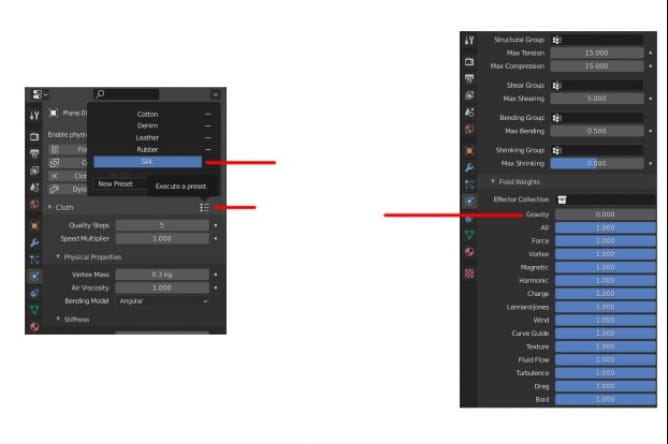

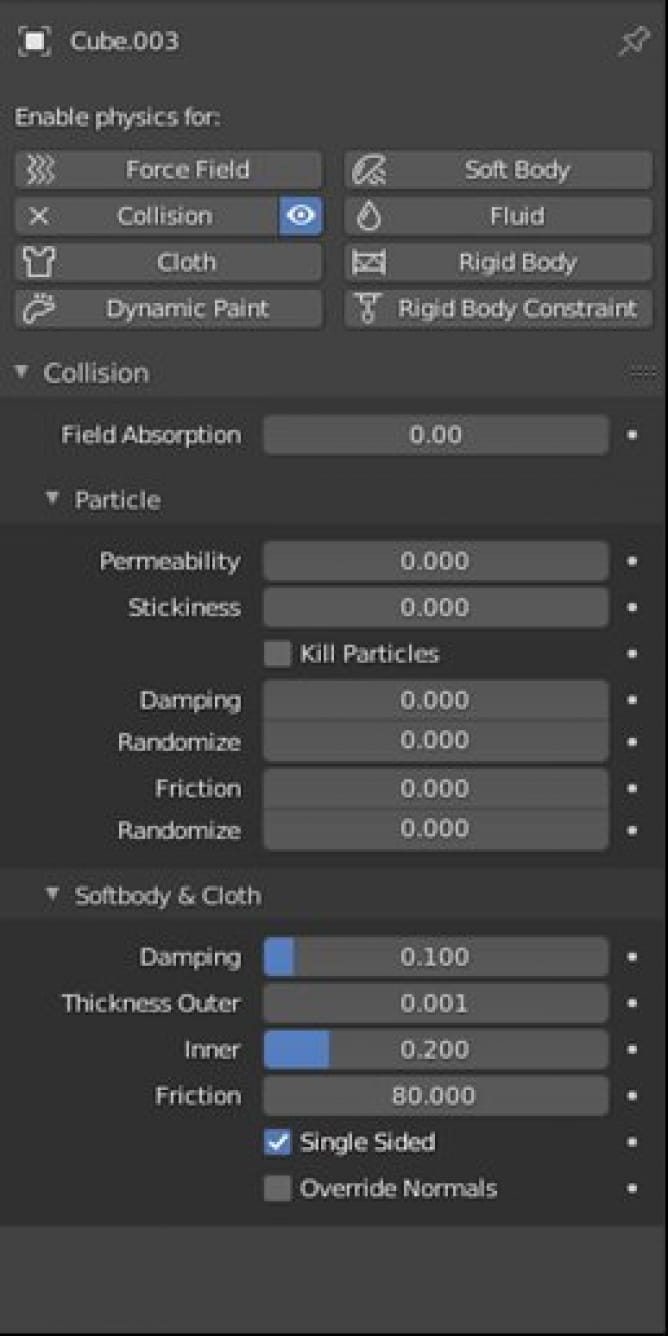


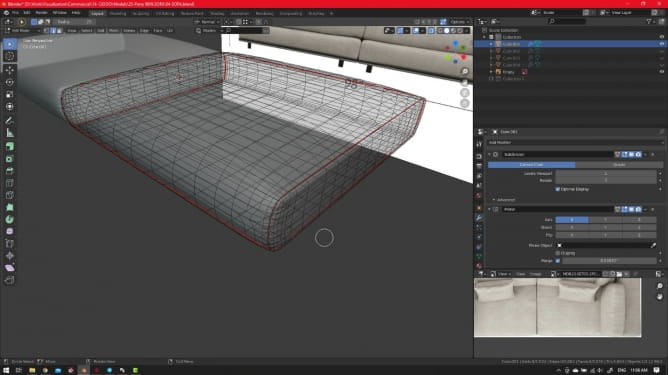
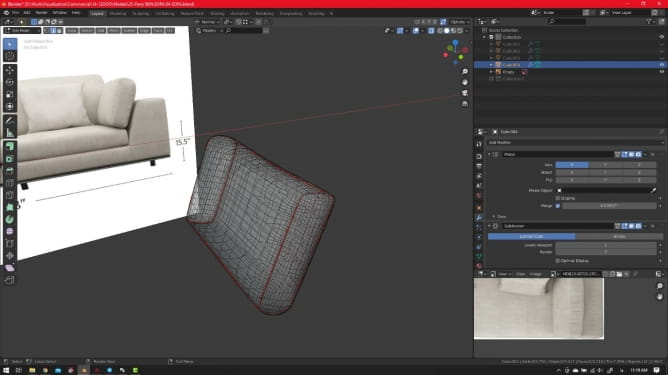
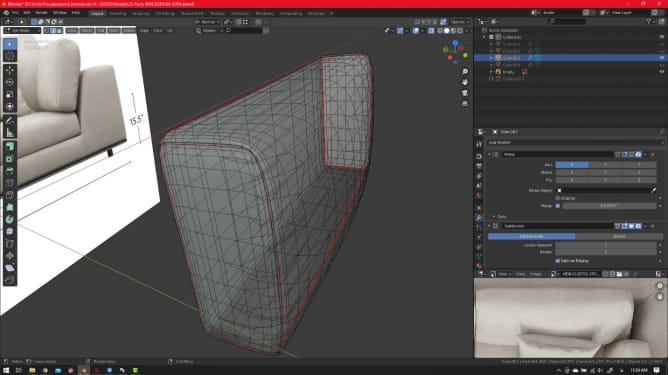
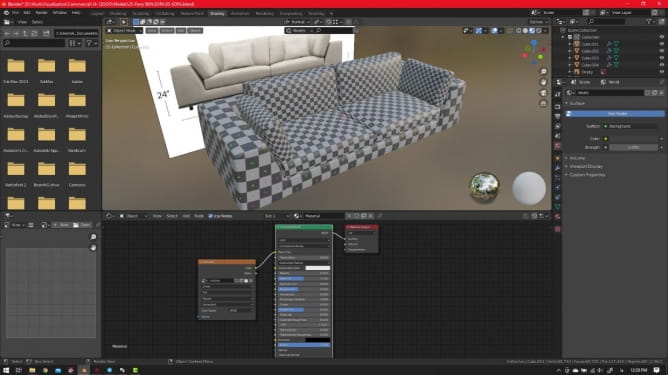
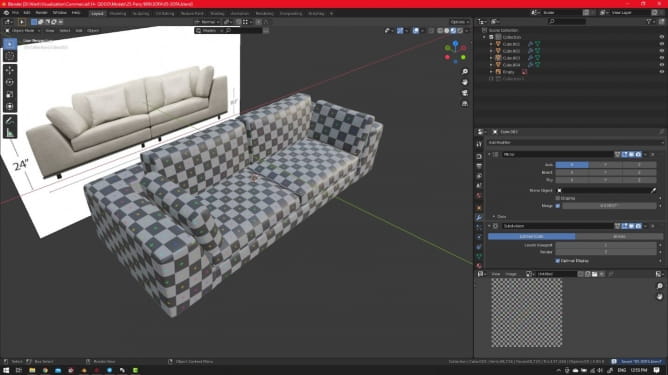
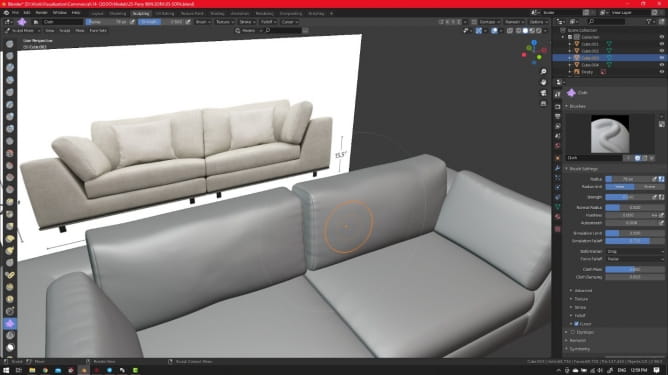
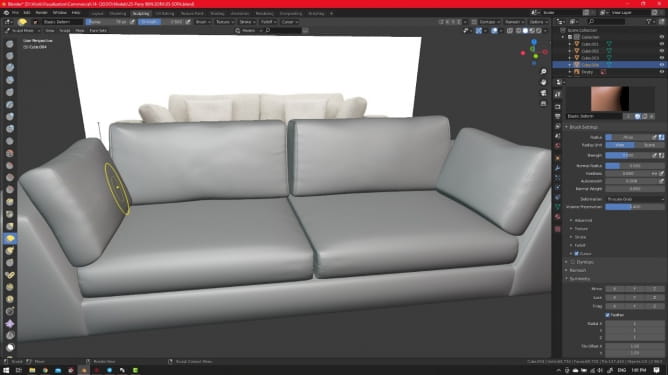
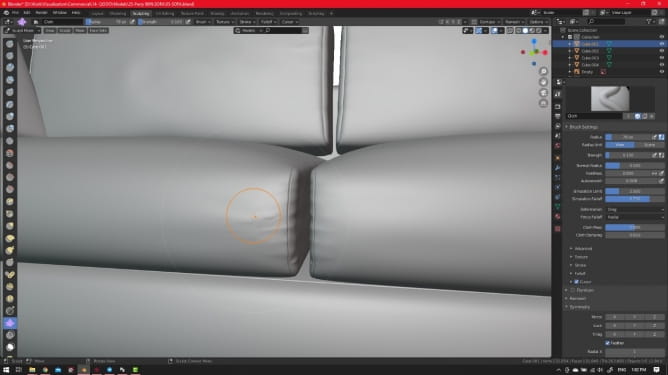
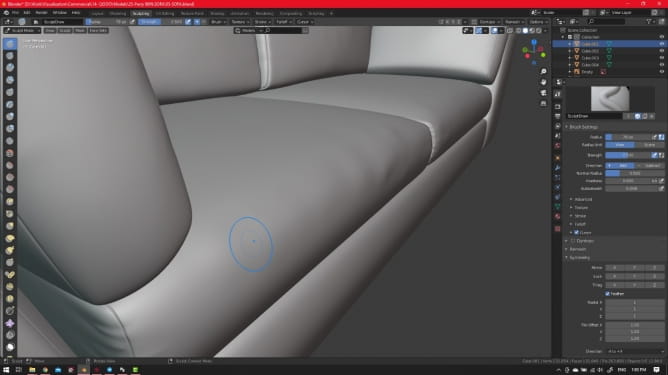
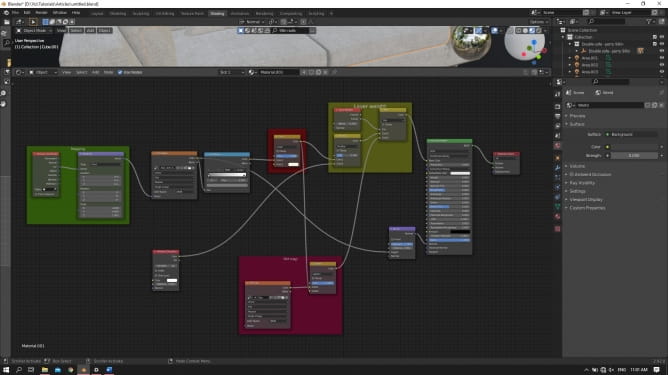

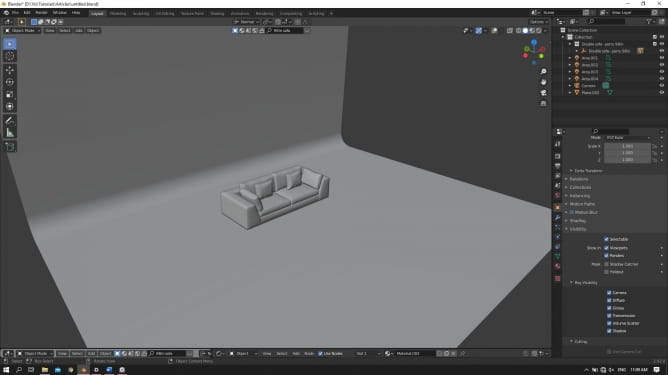
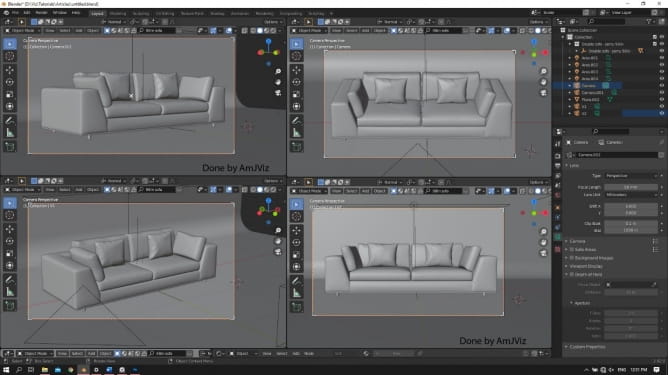
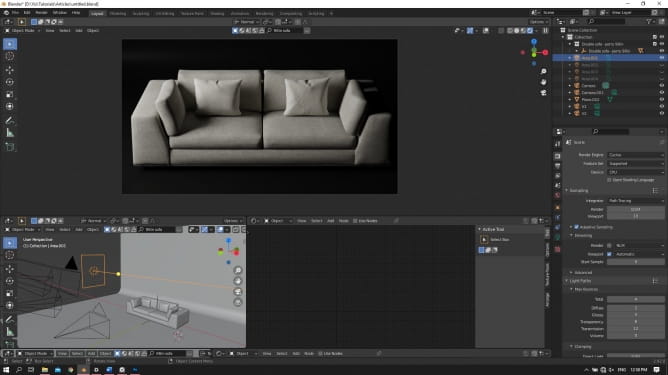
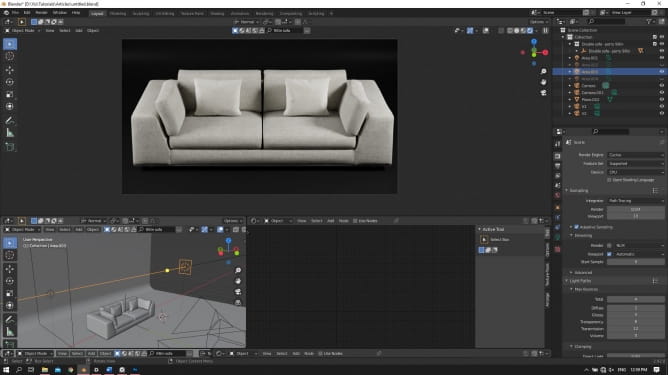
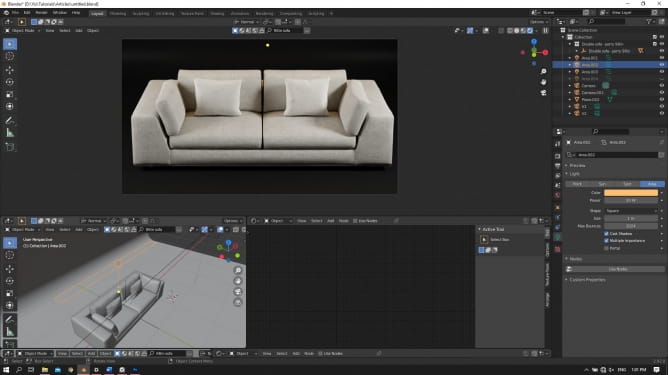
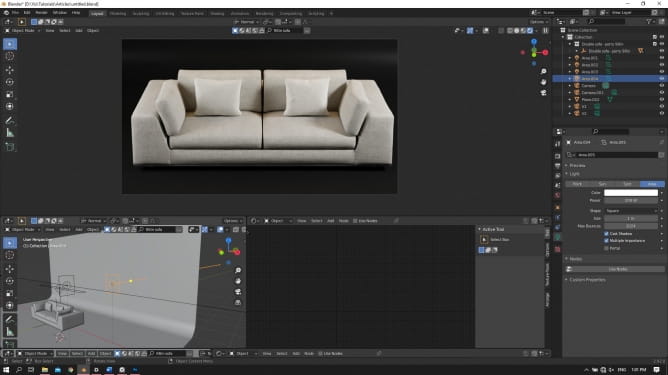

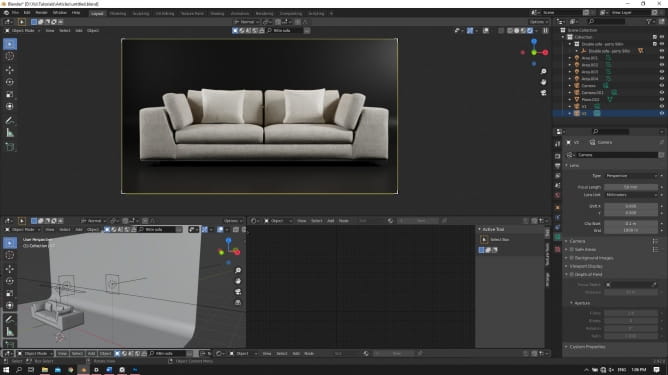
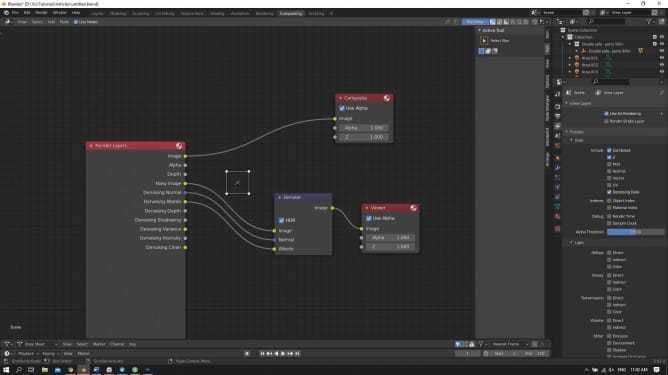





















COMMENTS