In order to help you follow all the steps I marked parts of the lamp with different colors. The bones I'm just about to create will carry the very same tints so that you'll know which objects should be linked together (for instance white rod will have to be linked to white bone etc; black ones are used only as helpers).
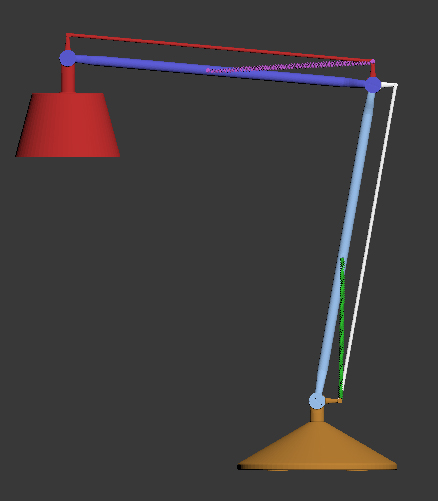
Lamp model comes from Archmodels vol. 138 available in Evermotion shop.
Let me start from adding a few Points and numbering them. I'll locate them at every spot that will become rotation pivot of lamp's moving elements. Remember that these are just helpers that won't affect functionality of the final rig.
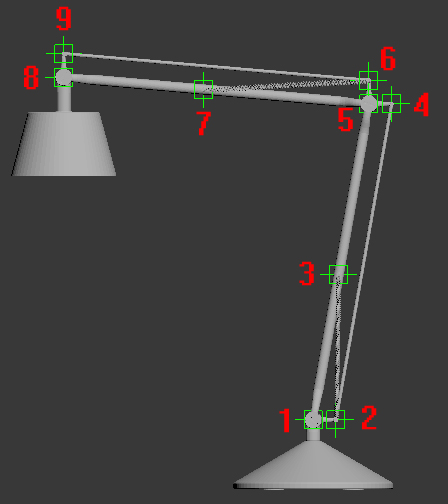
Select Bone Tools from the Animation menu, hit Bone Edit Mode and create three bones (A,B,C). Use Align option to place them where the 1st,5th and 8th Points are. Mind out that with a help of Bone Edit Mode bones automatically change their length according to their location.
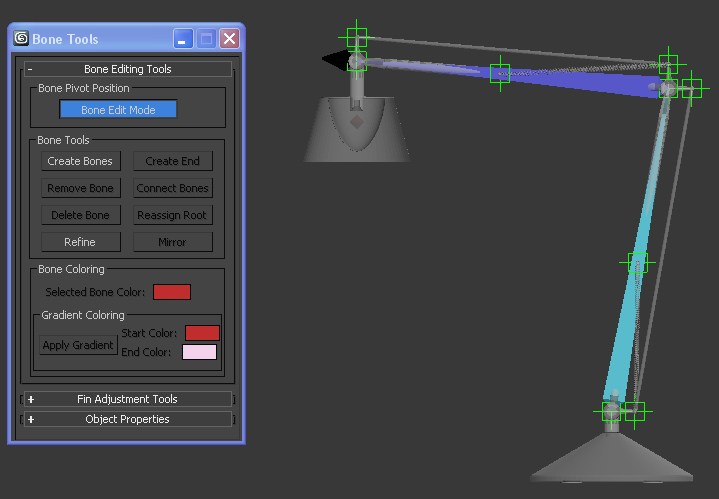
Select the first, light blue bone and choose HI Solver from IK Solvers menu. Drag the line up to the last, black bone and hit left mouse button. Newly created IK Chain Point will now control all the bones. This way we will use it as the main controller of our whole lamp.
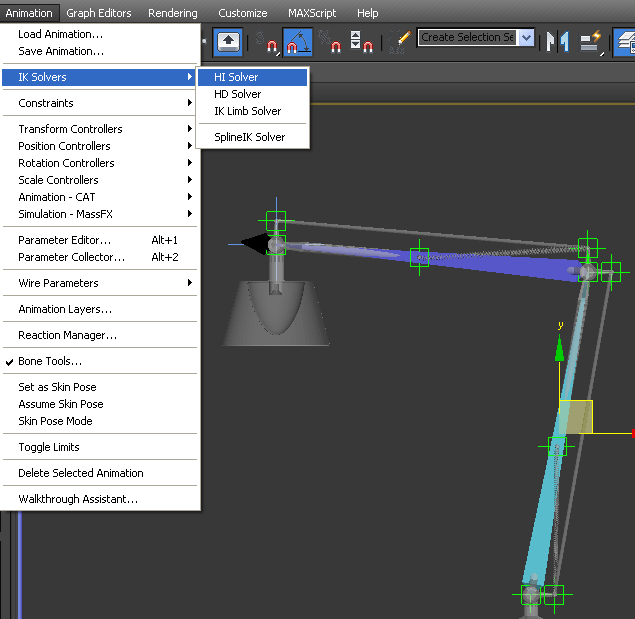
In the next step we will add two red bones and place them where the 8th Point is. They need to face the ground just like the Shade does. Select the first red bone, go to Constraints menu, select Position Constraint and pick the black bone. This way red bones will follow location of IK Chain but never its rotation.
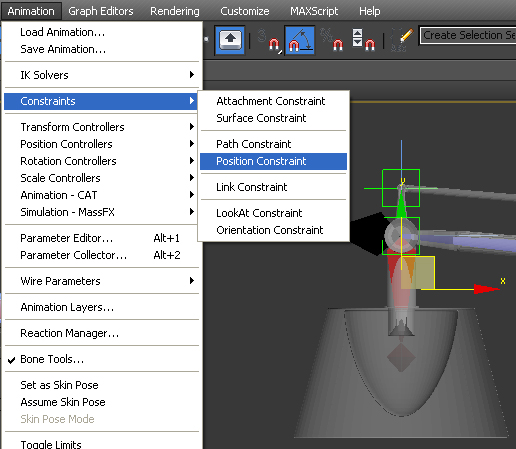
Time for the rod that's connected to the horizontal arm. Create three blue bones and place their pivots at 5th,6th and 9th Point centers. Once again add HI Solver to the first bone and select the last one as the End Joint.
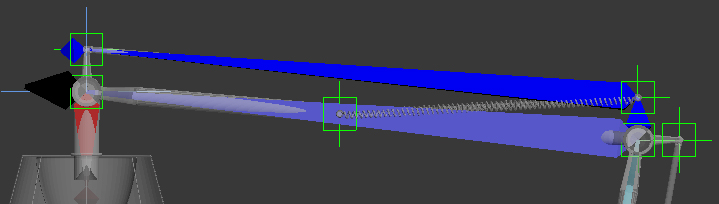
Use Position Constraint to link first bone with B bone and newly created IK Chain point with the main controller of the lamp. This way the rod should follow the arm and rotate slightly if needed.
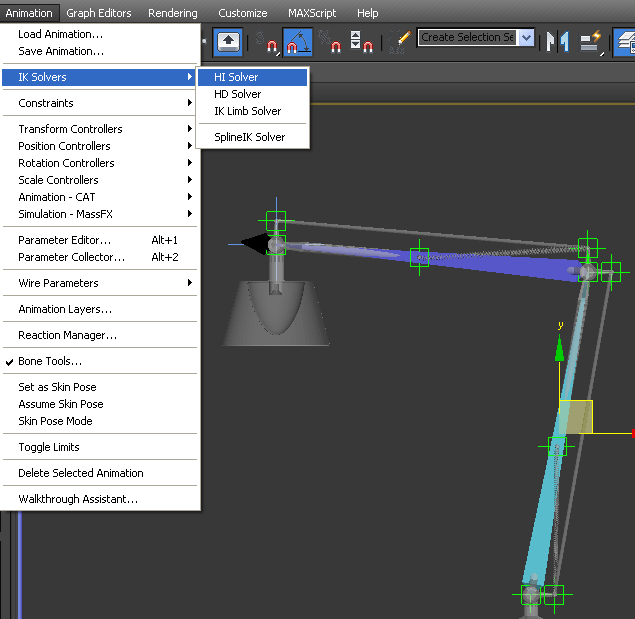
Time for the rod that's connected to the vertical arm. Lets follow the previous procedure but this time create four white bones. Place their origins at the location of Points number 1,2,4 and 5. Select the second bone and add HI Solver using the last one as End Joint. With a Position constraint make the first bone follow location of the A bone. Repeat this operation for a newly created IK Chain Point and the B Bone.
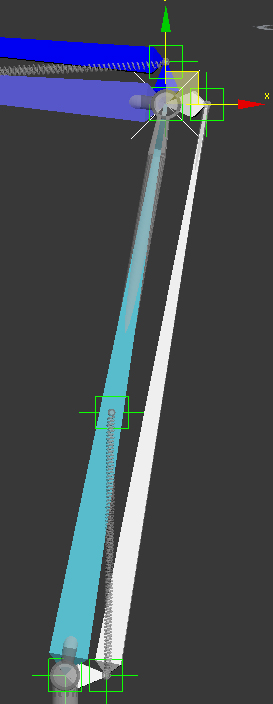
We need to check how our lamp behaves at this point. Link its elements with bones that carry the same color and move controller to see our rig in action. As you can see springs are still motionless but the other parts of the lamp work like expected. Be aware that controller should be dragged only on two axis (viewer's Y and X) or else the lamp will not work correctly. To do so visit Link Info from Hierarchy panel and lock the movement on chosen axis.
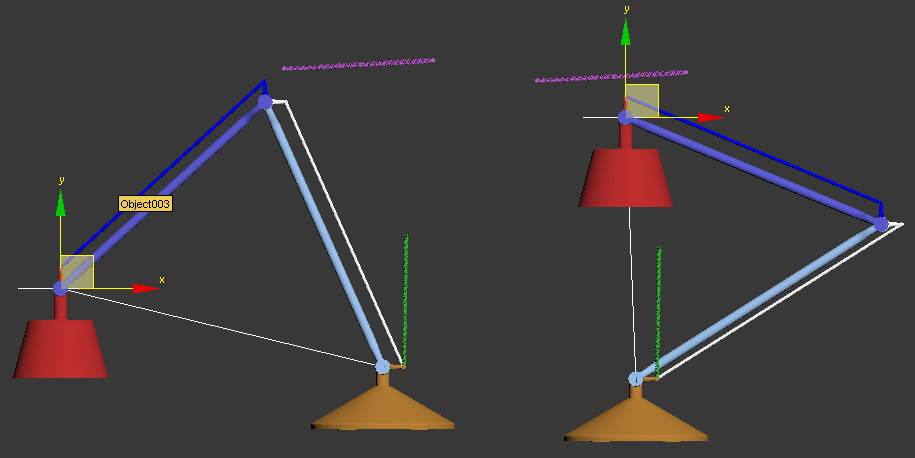
Springs are the last thing that need to be taken care of. I'll focus my attention at the upper one and continue my work by creating two other chains of bones - black and the purple one. We need to align their first bones to Points number 5 and 6. Bones that end both chains should be located exactly where the 7th Point is.
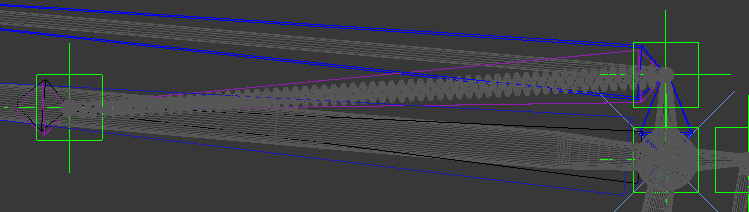
The next step involves more complex setup as the spring has to stretch from one ending to the other. In order to do so Link the first black bone to the B Bone so that it'll follow horizontal arm of the lamp. Now choose the first purple bone and use Position Constraint picking the nerby blue one as the Target. Having that done, select the last purple bone and use Position Constraint again but this time make it copy location of the last black bone. Finally get back to the first purple bone and use Look At constraint picking the last black bone as a Target. This way we ensured that the first purple bone responsible for the spring will always stay between Points 6th and 7th however it'll not stretch between them. To fix this small glitch make sure the bone's selected, enter Bone Tools and find Object Properties options. Disable Freeze Length and voila, the bone no longer keeps its primary length but changes it according to the lamp's position.
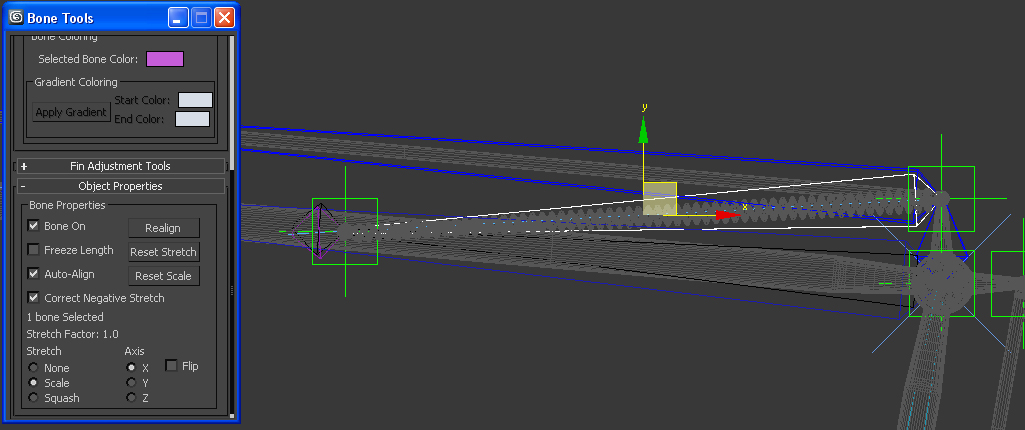
Last but not least - add Skin modifier to the spring choosing the first purple bone as the envelope. For the lower spring simply follow the same procedure as described above. Remember to always disable Bone Edit Mode before testing your rig as it may lead to unexpected and faulty results.
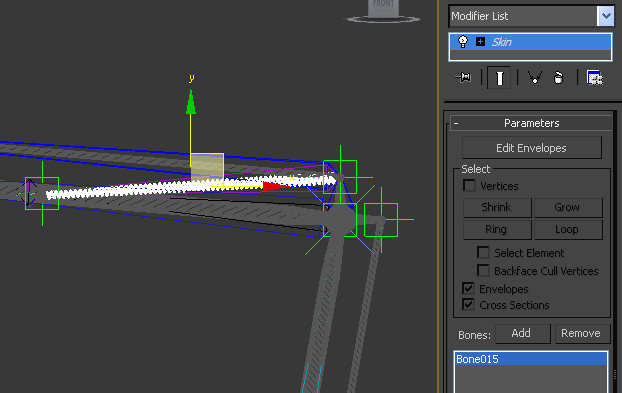
Described technique may also come in handy when it comes to rig all kind of non-organic, mechanical objects, like robots, cars or planes. Used with lamps it pushes your work into a new level of interior design. No more static, stiff models that only appear to bend and fold. Changing the angle of all the moving parts of your lamp may be crucial while looking for the right light and composition of your scene. That's why we believe you'll appreciate this tutorial along with the whole content of the Archmodels vol. 138 collection.
Have fun and in case of any questions feel free to contact us!
 Removing LUTs from Textures for better resultsRemove the LUT from a specific texture in order to get perfect looking textures in your render.
Removing LUTs from Textures for better resultsRemove the LUT from a specific texture in order to get perfect looking textures in your render. Chaos Corona 12 ReleasedWhat new features landed in Corona 12?
Chaos Corona 12 ReleasedWhat new features landed in Corona 12? OCIO Color Management in 3ds Max 2024Color management is crucial for full control over your renders.
OCIO Color Management in 3ds Max 2024Color management is crucial for full control over your renders. A look at 3dsMax Video SequencerDo you know that you can edit your videos directly in 3ds Max? Renderram is showing some functionalities of 3ds Max's built in sequencer.
A look at 3dsMax Video SequencerDo you know that you can edit your videos directly in 3ds Max? Renderram is showing some functionalities of 3ds Max's built in sequencer. FStorm Denoiser is here - First ImpressionsFirst look at new denoising tool in FStorm that will clean-up your renders.
FStorm Denoiser is here - First ImpressionsFirst look at new denoising tool in FStorm that will clean-up your renders. Unreal Engine 5.4: Nanite Tessellation in 10 MinutesThis tutorial takes you through creating a stunning desert scene, complete with realistic tire tracks, using Nanite for landscapes, Gaea for terrain sculpting, and an awesome slope masking auto material.
Unreal Engine 5.4: Nanite Tessellation in 10 MinutesThis tutorial takes you through creating a stunning desert scene, complete with realistic tire tracks, using Nanite for landscapes, Gaea for terrain sculpting, and an awesome slope masking auto material.Customer zone
Your special offers
Your orders
Edit account
Add project
Liked projects
View your artist profile


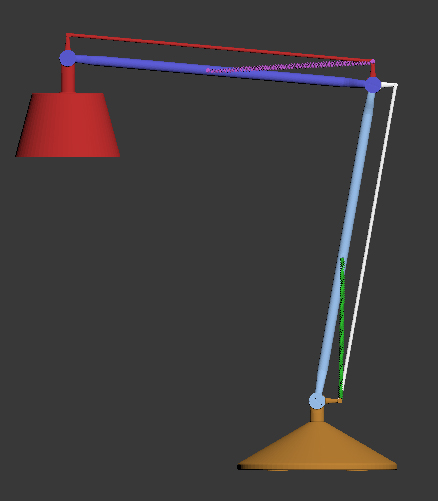
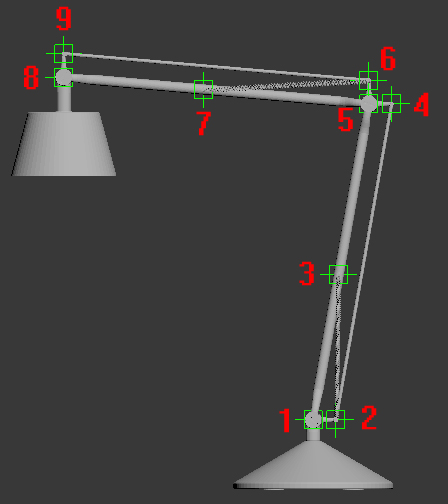
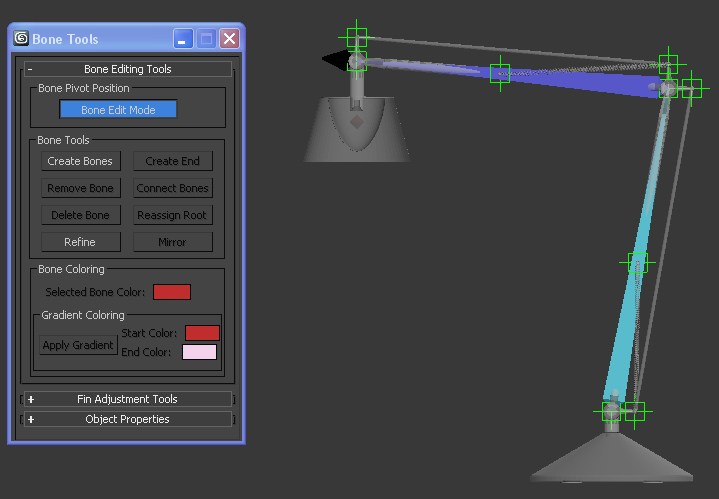
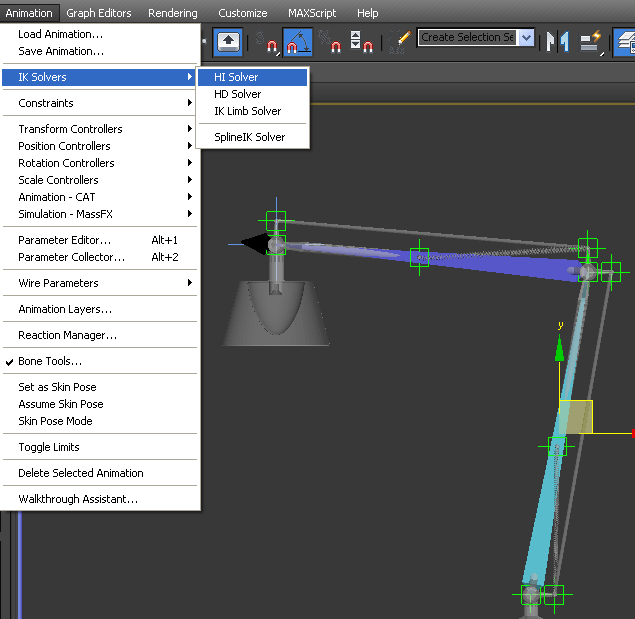
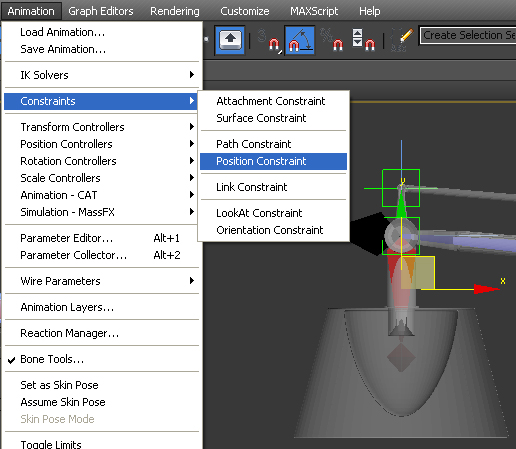
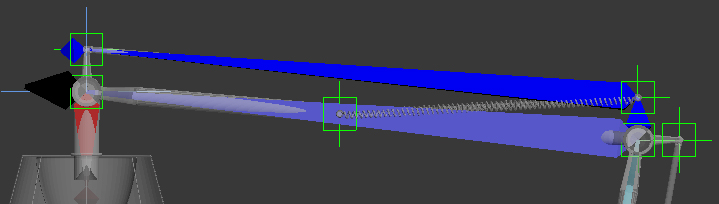
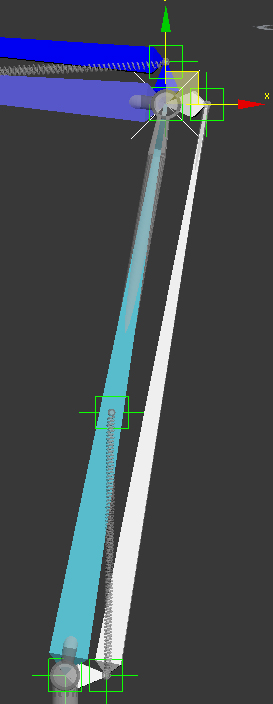
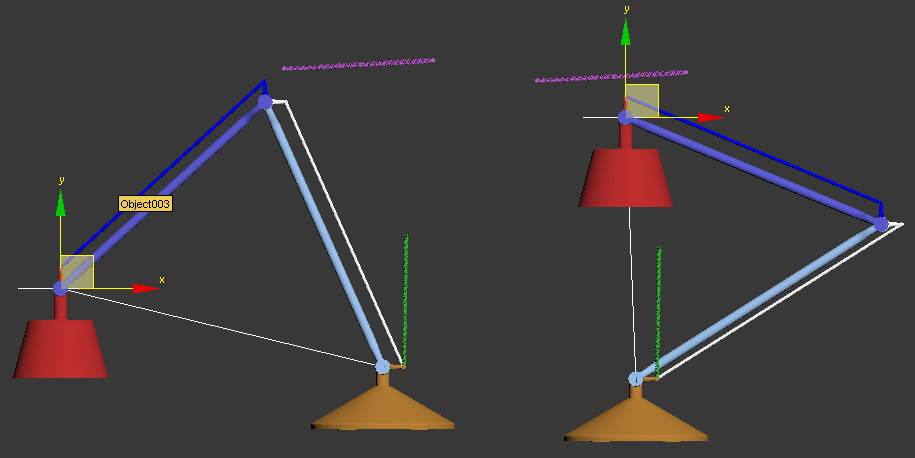
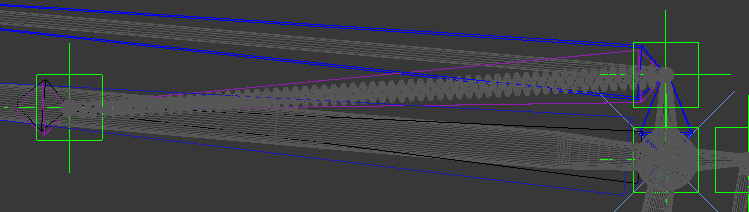
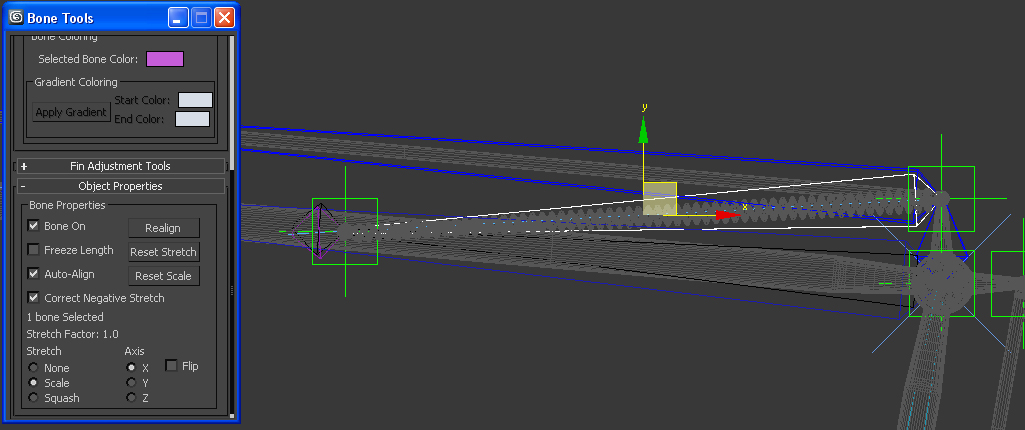
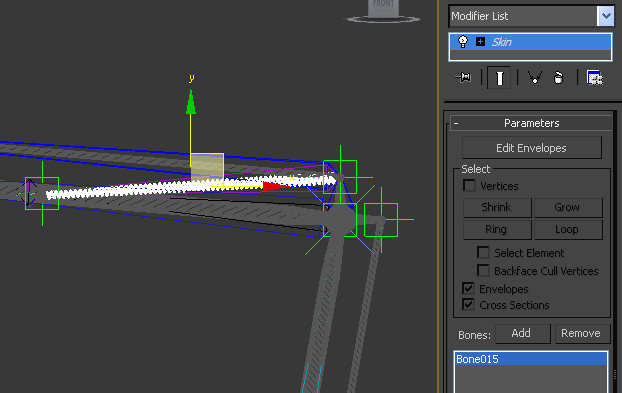




















COMMENTS