Unity is a great visualization program, but in its vanilla version and default settings it is not perfectly suited for arch-viz work. Let's make it better with these simple steps!
There are plenty of reasons why you could use Unity for your arch-viz projects – speed, stability, nice lighting, seamless integration with Substances, FBX, MAX, blend, Alembic and OBJ files. It has flexible interface that allows you to work fast, to name the few. It is also modular – you can easily expand almost every aspect of Unity with addons, many of them are free to get from Asset Store or Github repositiories. But, before you start browsing Asset Store, you need to change some defaults.
Color and performance
Go to Edit > Project Settings and choose „Player”. There are couple of settings we can change here. First, check „Run in background”. This way Unity will not interrupt baking light or exporting animation frames when you switch to other application. You can also disable antialiasing here, you will use this feature from your post-processing stack instead of this.
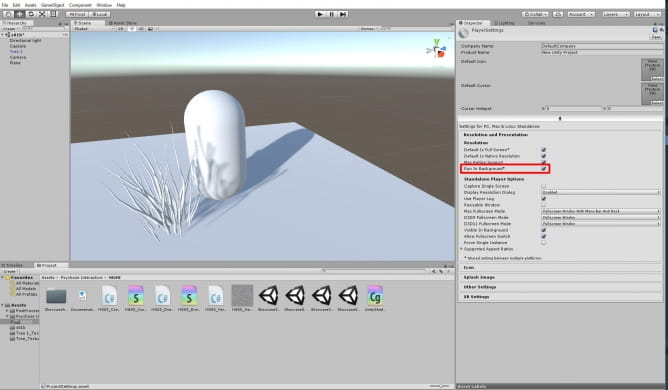
Then, in Player > other” settings choose Linear color space so you can have better real-life light representation in your project and better capabilities while color grading.
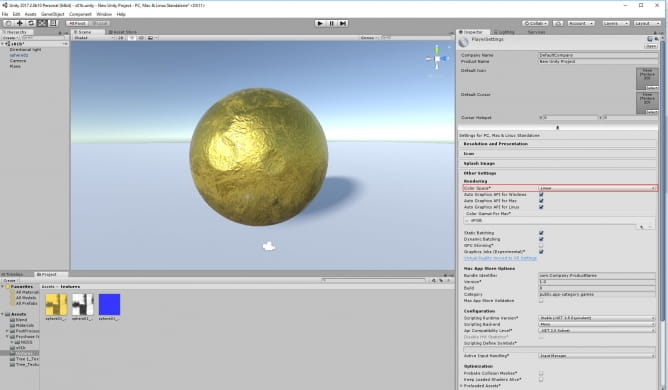
Change your rendering settings to „deffered” in "Graphics" settings, it gives better result than Forward rendering. You can also increase shadows distance and resolution in "quality" settings:
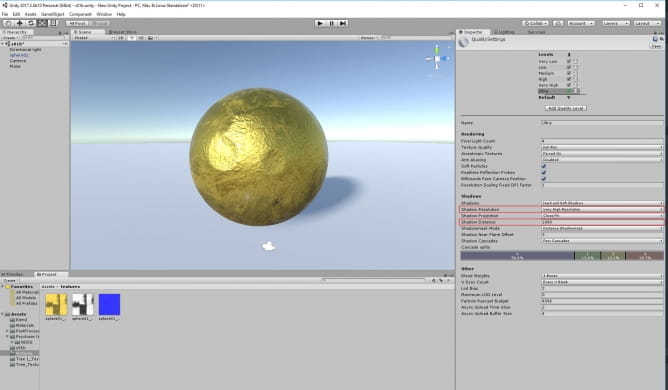
Camera navigation
Install Ortho Camera plugin. Just download it, unrar it and put unpacekd .cs file in your „Assets” folder, it will work after a few seconds (press Shift + number to change views, SHIFT + 7 for perspective view).
Select your camera and turn HDR on, so yu will have greater color space for tweaking and turn MSAA off. You can also turn on „Deffered rendering” here.
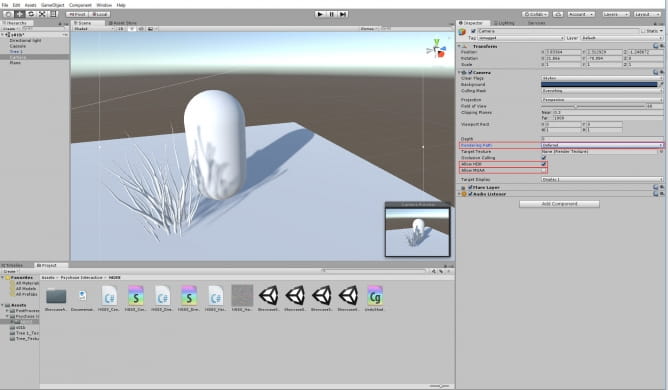
You may want to import „Isolate Selected in Editor” which works like „Isolate selection” in 3ds Max or „Local view” in Blender (default shortcut: I).
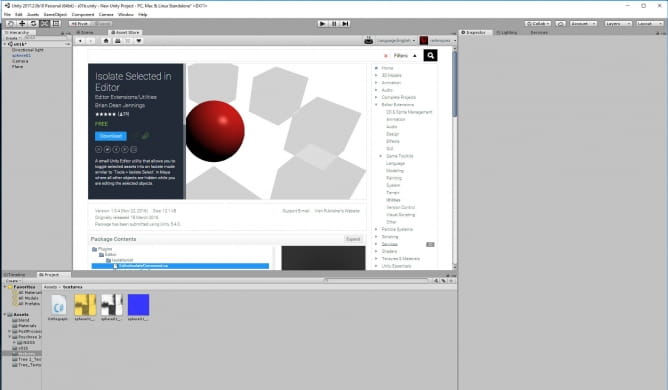
What's great in Unity is its integration with Asset Store. You can open Asset Store window from Window menu (or by pressing CTRL + 9) and download directly to your project. No need to restart, it will work just right away. Once you downloaded your asset, it remains in your "Download Manager" section on your all machines (an icon right from "Home" icon), so you don't need to search it in the store again, just press "Download" and "Import" to add an asset to another project. Great time saver!
Formats exchange
When choosing import format for your scene, we advise to use FBX file format. OBJ works also, but FBX respects mesh names that you applied in your 3d package. Unity automatically imports data from FBX, you can change import options at any time, just by choosing your imported file in Project View. Unity imports your FBX meshes into single group asset, which is great when it comes to tiding space of Project window or placing them in the scene.
Import „Scene OBJ Exporter” addon that will allow you to export assets made in Unity (like, for example terrain) to your 3d software. It’s free and you can download it from Asset Store.
Import and convert HDRis
You can rely on Unitys default skybox, but probably you will want to use custom HDR maps for lighting the scene. Importing them to Unity is easy:
- Select: „Import asset” from Project window and choose your HDR map.
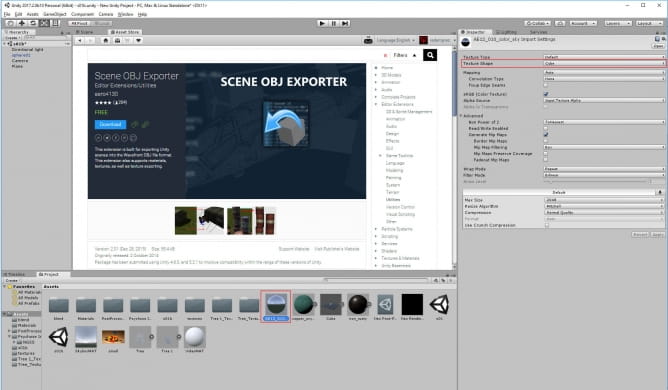
- Choose „Cube” in the map type and „Apply”. Unity will automatically convert your HDR texture to cubemap, it can take a while.
- Create new material (righ click in Project window) and select „Skybox > cubemap” shader from the list.
- Assign your texture to the Cubemap slot
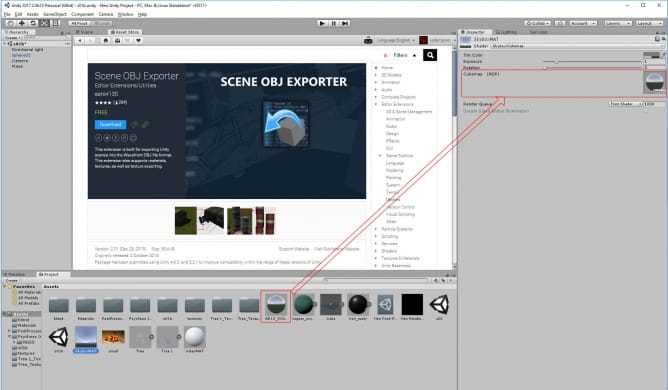
- Go to Lighting settings (Window > Lighting) and assign your skybox to skybox slot. Your new sky is ready!
We also recommend to import Unity’s HDRI pack - it contains textures, materials and skyboxes.
Post-processing
Post Processing in Unity is camera-dependend, not like Unreal's Post Processing Volume which is area dependent
After installing Post Processing stack, select your camera and press „Add component” button. Choose „Post-processing behaviour” from the list (you can also type „post” if you cannot see it). Then you can right click in Project window and Create New Post Processing Profile. Select your camera again and drag your profile to Post-processing behaviour” window. Now you can click on Profile name in Project view and tweak the options, and there are many to play with!

Customer zone
Your special offers
Your orders
Edit account
Add project
Liked projects
View your artist profile



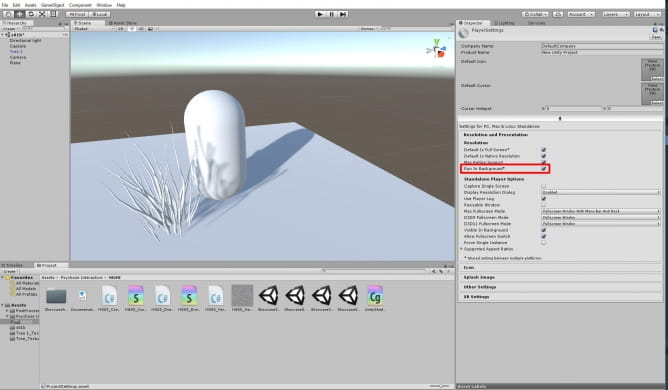
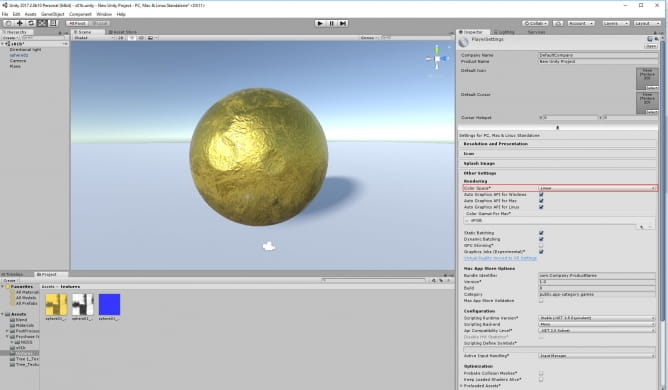
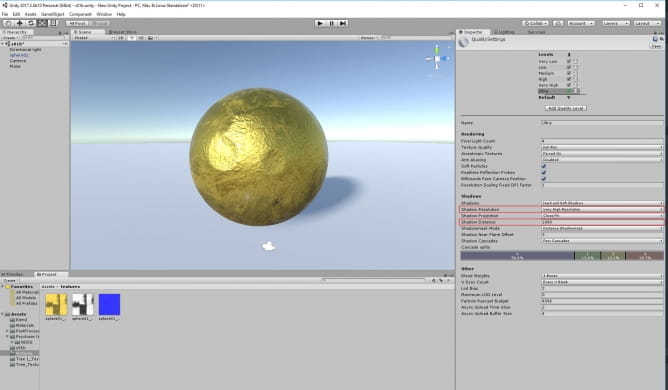
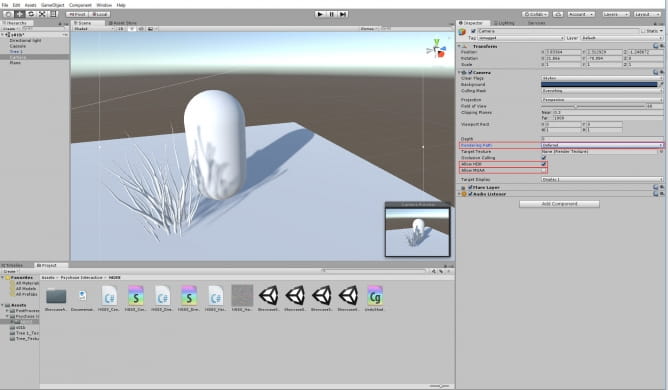
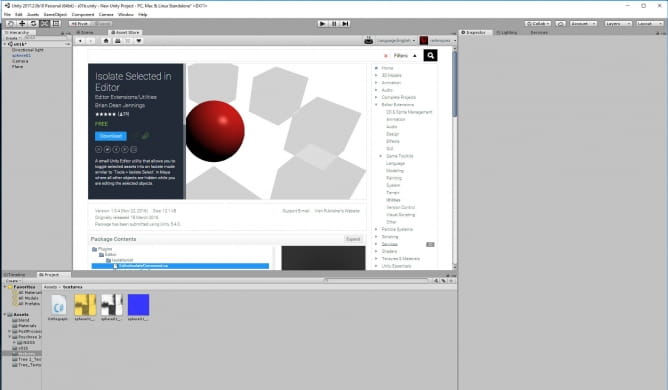
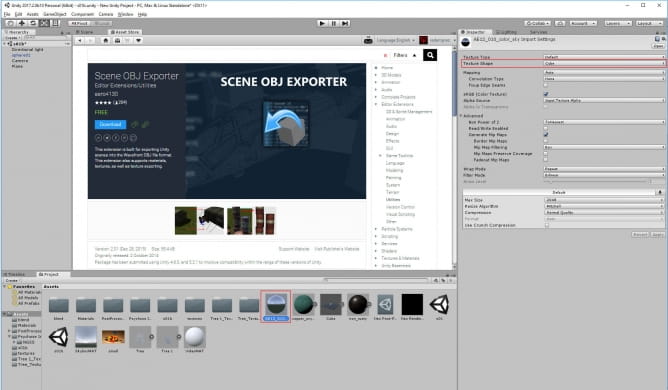
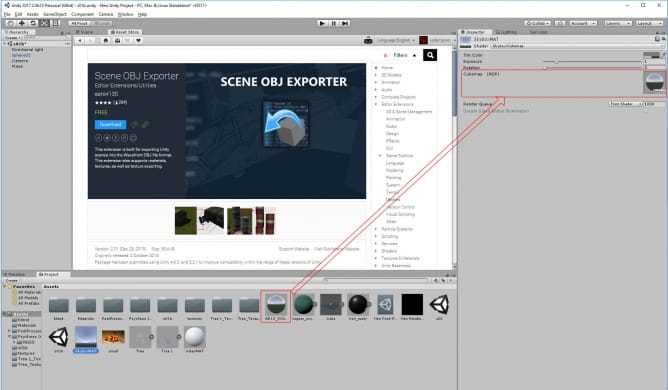





















COMMENTS