Top image: interior by Artem Netyagin
Unity becomes more suited for arch-viz visualizations with each new version. It's relatively simple to create your own architecture animation or create interior scene. But, unlike some other engines, Unity is more modular - you can choose what functionalities you will include in your project. And some of them do not come "out of the box".
1. Importing your assets from 3d application
Unity can make on-the fly import from many 3d applications, icluding, 3ds Max, Maya, Cinema 4d and Blender. All you need to do is to put your file into Assets folder of Unity project. The rest will be done automatically. The only perequisite: your Unity project should be on the same machine that you have your 3d app installed.

Unity imports .blend files gropued into one container, this way everything is clean and tidy. You can exapnd / collapse contents of the container
Advantages of that approach: you can easily move back and forth 3ds Max and Unity without constantly browsing folders and manually reimporting. But there are disadvantages too, especially when working with bigger files (which is true to the most of arch-viz scenes). If your project will grow, each re-import will take longer time. We recommend exporting your assets from 3d scene as single OBJ files to Unity’s Assets folder. Unity still will re-import them if they will be overwritten by new versions, but it will be fast and the risk of crashing will be close to none.
2. Unwrapping your assets and exporting textures
Make sure that you have two UV channels for each asset – one for texturing and the second for lightmapping in Unity. Export textures to separate folder in Unity/Assets location. Drag and drop your assets to scene, click „Reset position” button and drag and drop textures to material's slots. The standard material in Unity is really good, it accepts PBR textures so you will probably need PBR authoring software to re-create your materials, like, for example, Substance Painter. Save your textures in "Assets/Textures" folder of your Unity project - Unity will re-import them automatically if you make any change to your files.
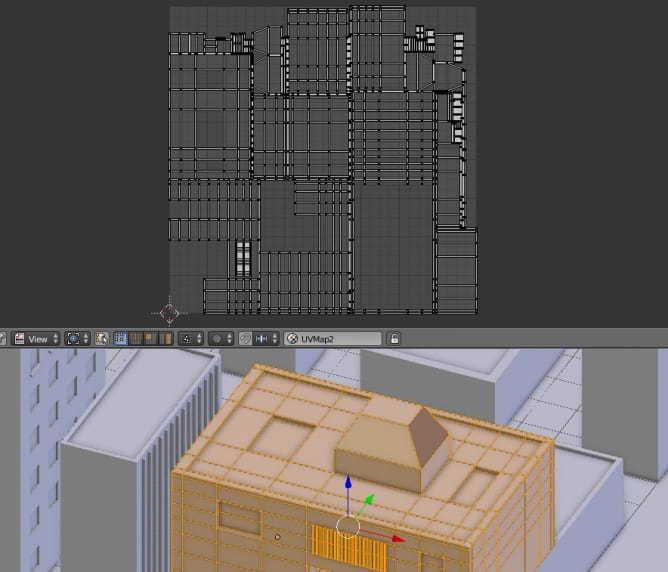
No overlapping UVs!

Two UV channels
3. Fixing shadows
If you use low-poly meshes with flat shading, sometimes the realtime soft shadows can be screwed – you will see leaks of light on the floor. The fast option for fixing it is to reset Normal Bias of shadows to zero. Alternatively you can use meshes with beveled edges which are more unlikely to cast bad shadows.

Bad shadows due to low-poly geometry and bad normal bias

Fixing normal bias in Direct Light Inspector Realtime shadows section and we got rid of the artifacts
4. Fixing sploches of baked light.
If you want to have nice looking global illumination (GI) in your scene, rule number one is: "no overlapping UVs". Unity also prefers to read files that have one texture per object. And if you have to use many textures per object, make sure they don’t overlap, at least – not on the second channel which will be used by Unity for baking. The good practice is to make this second channel in your 3d app before importing to realtime engine. Unity can generate the second UV channel for you, but sometimes it does not give good quality UVs.

Screenshot byEzraLee2015
5. Switch to ortho views like in your 3d app.
Vanilla Unity does not have keystrokes for changing view from "to" to "front", etc. You can only use navigation arrows in 3d view for that. If you prefer using your keyboard, you can make it in a few simple steps.
- Go here and copy the code from Spanky555 post.
- Paste it into new txt file. Save it and change extension to .cs.
- Drag and drop it to your Unity Assets folder (you can make subfolder for scripts if you like to have your folder structure nice and tidy)
- Make sure that you have selected Mono Develop Compiler in your Unity's preferences.
- Double click your .cs file icon and Unity will open code compiler for this cs file.
- Press „F7” or choose „Build new Unity Project”. From now on everything works. Close the compiler and use Shift + number (from 1 to 7) keys to switch between orthographic and perspective camera views!
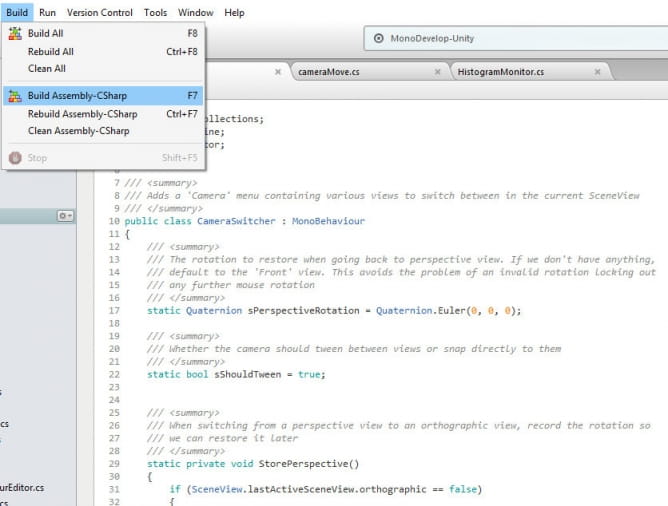
Building the script is as simple as pressing F7 button
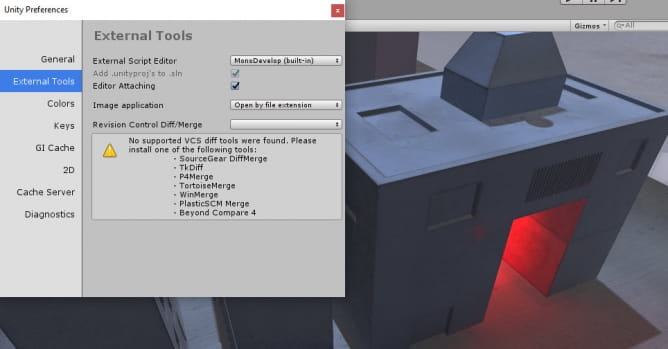
Choosing compiler in Edit > Preferences window
6. Change the background in your viewport and renders
Changing the background for renderings: choose your camera and clear the „Skybox” flag in the Inspector panel. Choose a solid color. Skybox will still affect lighting and reflections. You can change it in "window > Lighting > Settings" panel. If you would like to disable Skybox in your scene view, just untick the option under small image icon. You will get solid color background. If you want to change it too, go to Edit menu and choose Preferences > BG color.
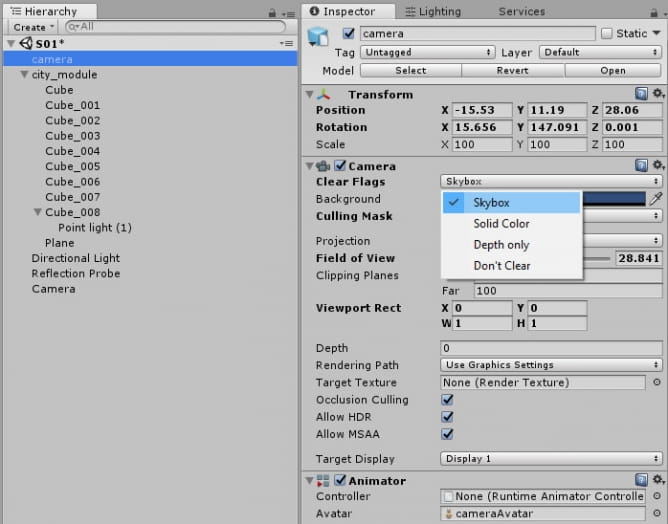
"Clear flags" to change what is visible to the camera

Skybox is enabled in "Clear flags" list

Skybox is disabled in "Clear flags" list
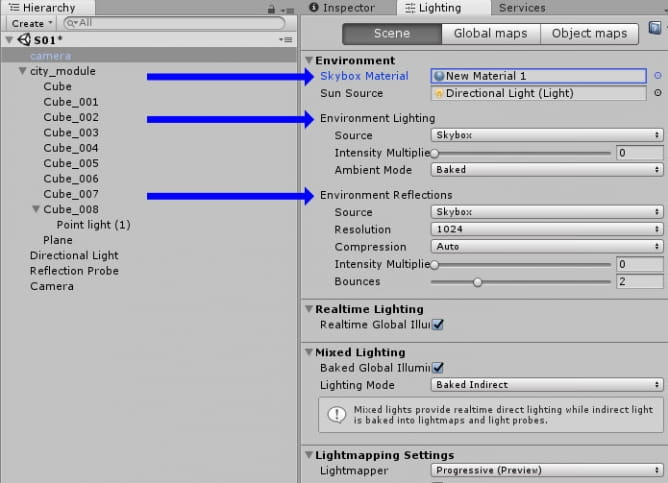
Skybox still affects other image rendering passes - it gives environmental lighting, reflections and it appears in the viewport (Environment Skybox Material)
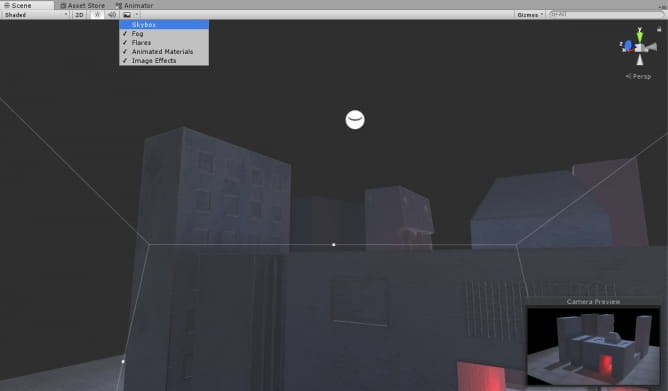
We can disable Skybox in the viewport by clearing the checkmark on the list
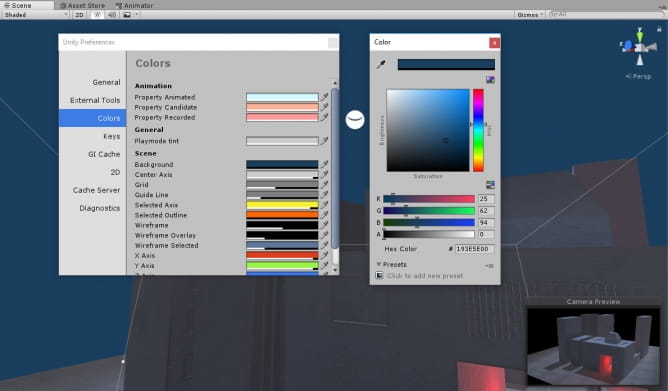
Finally, we can change background color of the viewport in Unity Preferences
7. Enable volumetric Lights.
Unity does not have native volumetric lights, but there is free extension that works like a charm. Go here and download zipped archive of Volumetric Lights project. Uzip it, paste „Assets” folder into your Unity project folder. Now you can add „Volumetric Lights Renderer” as your camera component and „Volumetric Lights” component to your lights. Volumetric lights effect will show only after you press „Play” icon on the top. So enter "Play mode" and tweak Volumetric Light settings to your taste. In Unity each change you make during play mode is temporary, so if you want to save your settings, make sure you copy the component before exiting play mode, stop the game and paste them to your component. Volumetric lights can be easily animated too, just use "noise" slider!
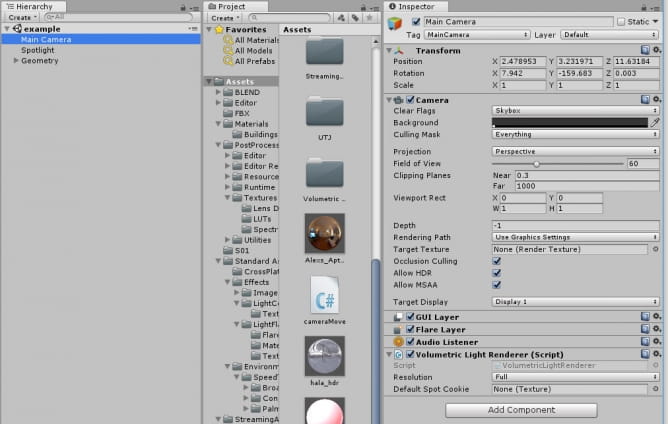
We added Volumetric Light Renderer Component to the camera
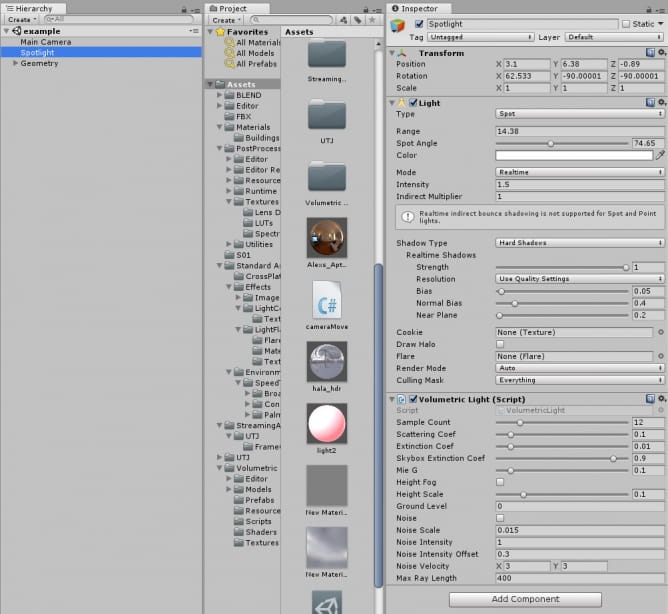
We added Volumtric Light component to our light. We can tweak all the settings here

Volumetric Lights Scene by Brackeys.
You liked this article? We are also planning to release some tips for getting global illumination right for interior renderings. Stay tuned!
 OCIO Color Management in 3ds Max 2024Color management is crucial for full control over your renders.
OCIO Color Management in 3ds Max 2024Color management is crucial for full control over your renders. A look at 3dsMax Video SequencerDo you know that you can edit your videos directly in 3ds Max? Renderram is showing some functionalities of 3ds Max's built in sequencer.
A look at 3dsMax Video SequencerDo you know that you can edit your videos directly in 3ds Max? Renderram is showing some functionalities of 3ds Max's built in sequencer. FStorm Denoiser is here - First ImpressionsFirst look at new denoising tool in FStorm that will clean-up your renders.
FStorm Denoiser is here - First ImpressionsFirst look at new denoising tool in FStorm that will clean-up your renders. Unreal Engine 5.4: Nanite Tessellation in 10 MinutesThis tutorial takes you through creating a stunning desert scene, complete with realistic tire tracks, using Nanite for landscapes, Gaea for terrain sculpting, and an awesome slope masking auto material.
Unreal Engine 5.4: Nanite Tessellation in 10 MinutesThis tutorial takes you through creating a stunning desert scene, complete with realistic tire tracks, using Nanite for landscapes, Gaea for terrain sculpting, and an awesome slope masking auto material. Create Dirty Windows - material tutorialNew tutorial by RenderRam.
Create Dirty Windows - material tutorialNew tutorial by RenderRam. Topology Study : How To Model Ski Googles in BlenderUsing Blender modeling tools for creating realistic ski googles.
Topology Study : How To Model Ski Googles in BlenderUsing Blender modeling tools for creating realistic ski googles.Customer zone
Your special offers
Your orders
Edit account
Add project
Liked projects
View your artist profile




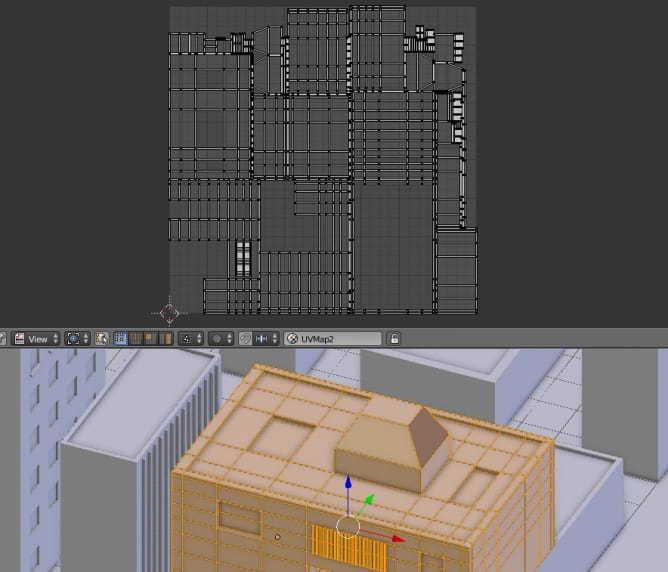




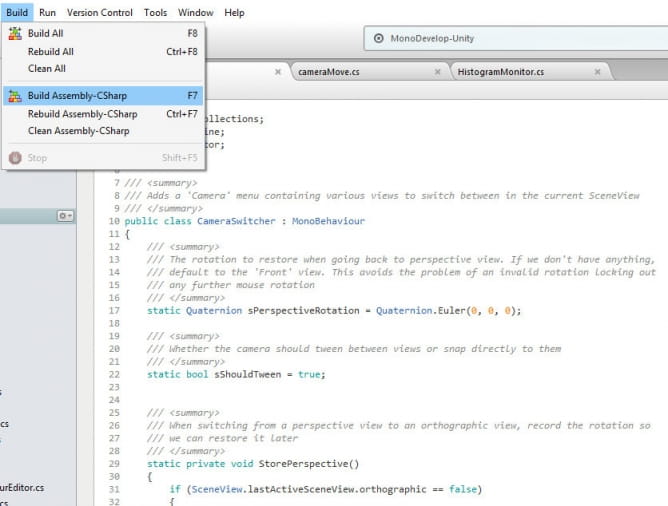
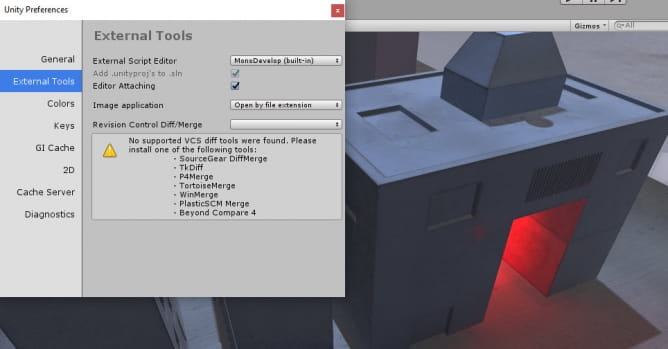
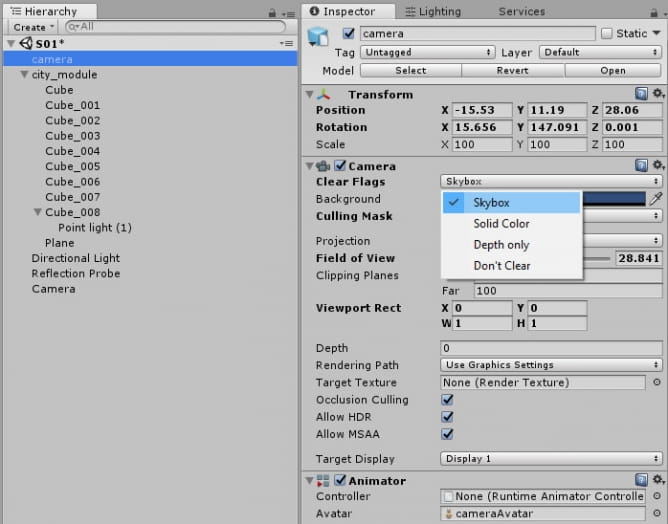


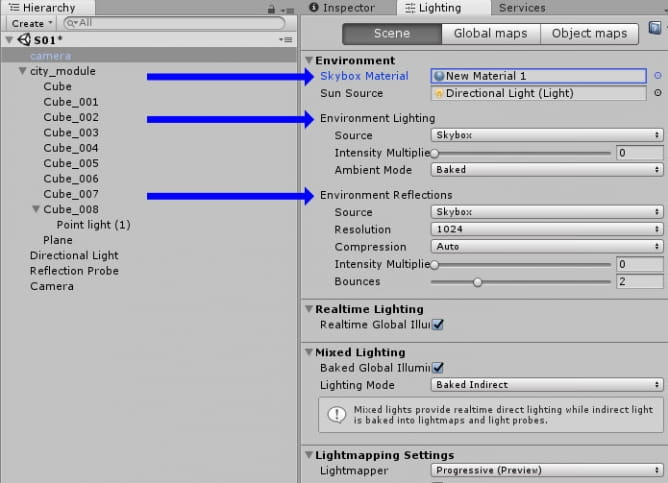
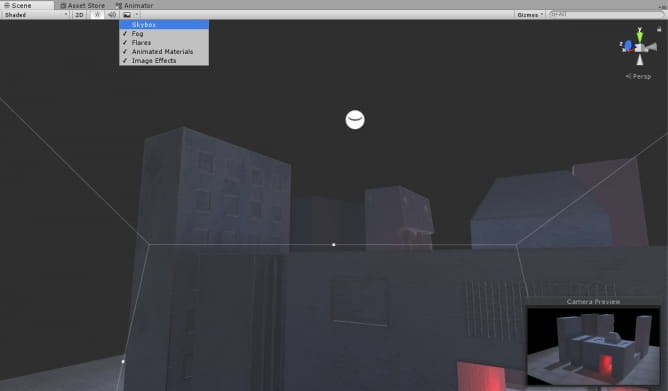
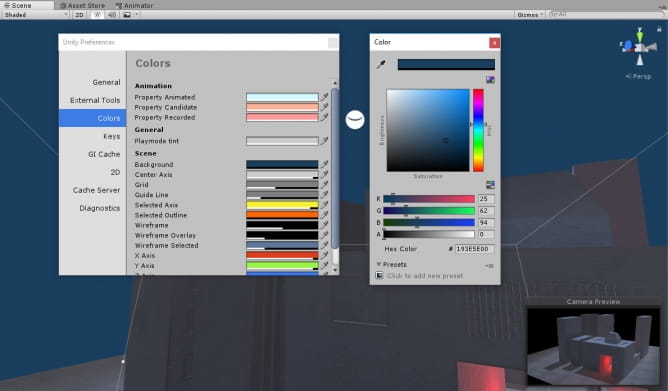
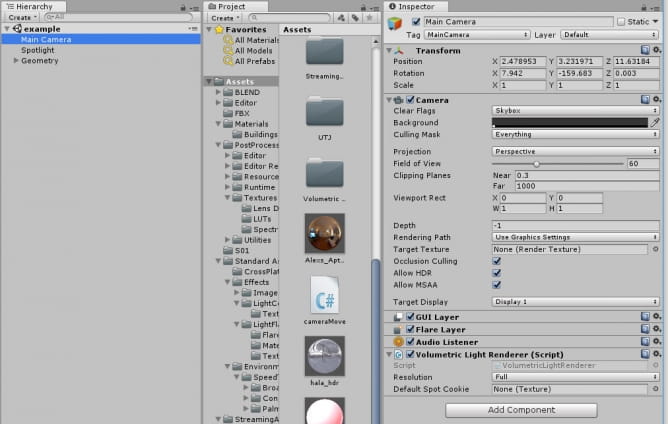
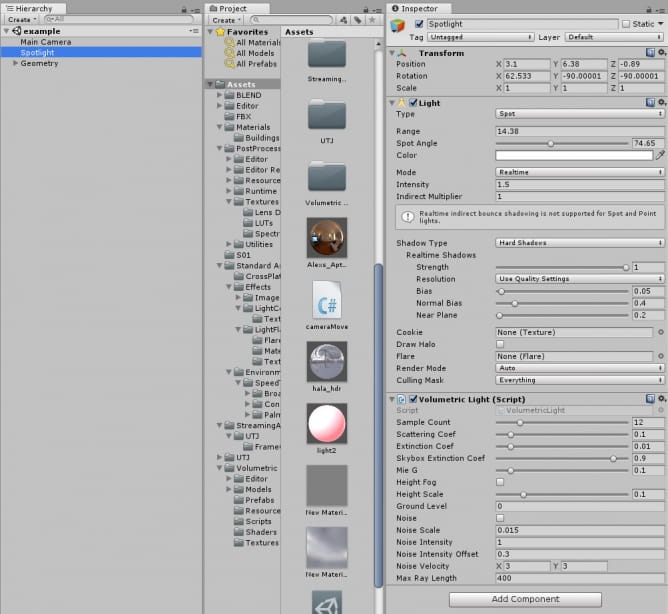






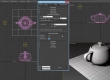














COMMENTS